Google Sheets Format As Table
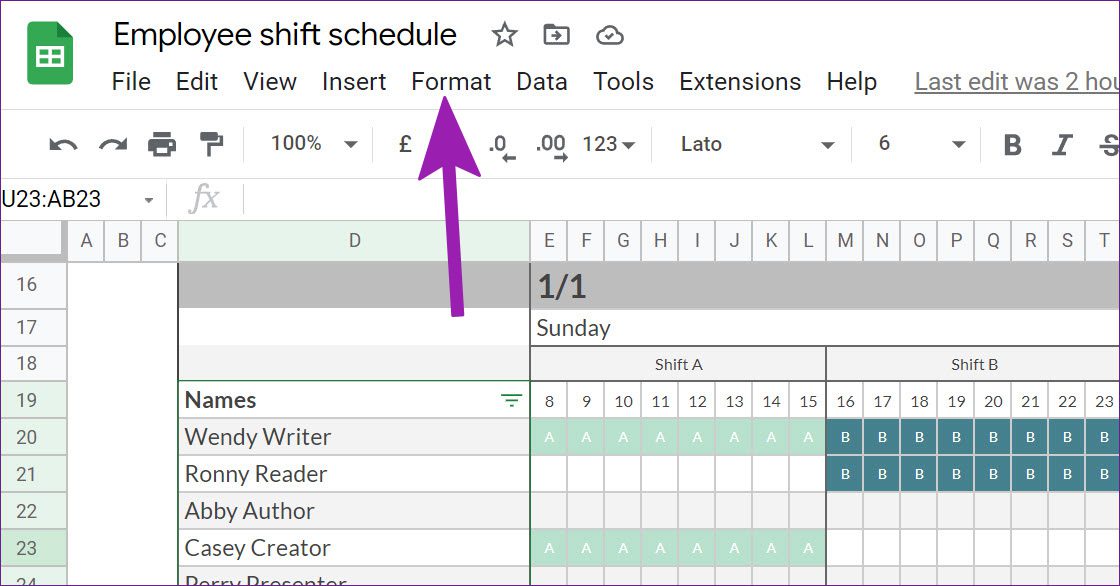
To format a Google Sheet as a table, click on the “Insert” menu and select “Table.” From there, a pop-up window will appear where you can customize the number of rows and columns, include headers, and format the table according to your preferences.
Creating a table in Google Sheets is a simple and effective way to organize and present data. By formatting your data as a table, you can easily apply styles, sort and filter the information, and make it more visually appealing.
This feature is particularly helpful when dealing with large sets of data that need clear structures. We will guide you on how to format a Google Sheet as a table, including selecting the number of rows and columns, adding headers, and customizing the table’s appearance. With these steps, you’ll be able to transform your data into an organized and professional-looking table in no time.
Creating A Table In Google Sheets
Certainly! In Google Sheets, formatting data into tables is easy. Simply click on the “Insert” menu and select “Table. ” A window will prompt you to choose the number of rows, columns, and table format, enabling you to create a structured and organized table for your data.
Inserting A Table
Can you format a Google sheet as a table? To insert a table, click on the “Insert” menu and select “Table.”
A pop-up window will appear where you can choose the number of rows and columns you want in your table.
- You can also choose whether to include headers and how to format your table.
Formatting The Table
How do I turn data into a table in Google Sheets? Highlight the data you want to include in your table.
Click on the “Insert” tab in the menu bar and select “Table”.
- Choose the number of header rows and columns you want to include in your table.
- Click “Insert” to create your table.
How To Insert A Table In Google Sheets
To insert a table in Google Sheets, go to the “Insert” menu and select “Table. ” Customize the number of rows, columns, headers, and formatting as needed. Create organized data tables effortlessly for efficient data management in Google Sheets.
Formatting Options For Google Sheets Tables
To format a Google Sheets table, click on the “Insert” menu and select “Table. ” From there, you can choose the number of rows and columns, include headers, and format your table accordingly.
Google Sheets offers a variety of formatting options to help you customize and enhance your tables. Whether you want to use existing style templates or create your own custom styles, Google Sheets has you covered. In this section, we will explore the different formatting options available for Google Sheets tables.
Using Existing Style Templates
If you don’t want to spend time creating a custom style for your table, you can simply use one of the existing style templates provided by Google Sheets. These templates offer pre-designed formatting options that you can apply to your table with just a few clicks. Simply select the table element you want to format, choose the desired style from the template gallery, and apply it to your table.
Creating Custom Styles
For more control over the formatting of your tables, you can create custom styles in Google Sheets. This allows you to define your own font, color, borders, alignment, and other formatting options for different parts of your table. To create a custom style, select the table element you want to format, apply the desired formatting options, and save it as a custom style. You can then apply the custom style to any table in your Google Sheets.
Selecting Table Elements
Before you can format a specific part of your table, such as font, color, or borders, you need to select the table element you want to modify. Google Sheets allows you to select individual cells, rows, columns, or the entire table for formatting. Simply click and drag over the desired table elements to select them, and then apply the formatting options as needed.
Formatting Each Table Part
Once you have selected the table element you want to format, you can easily modify its appearance. Google Sheets provides a range of formatting options, including font styles, font colors, background colors, borders, alignment, and text wrapping. You can format each part of your table individually or apply the same formatting to multiple parts.
Applying And Editing Styles
Once you have created or selected a style for your table, you can apply it to your table with just a few clicks. Google Sheets allows you to apply styles to your entire table or specific parts of the table, such as headers or data cells. You can also edit or delete existing styles to further customize your table’s appearance.
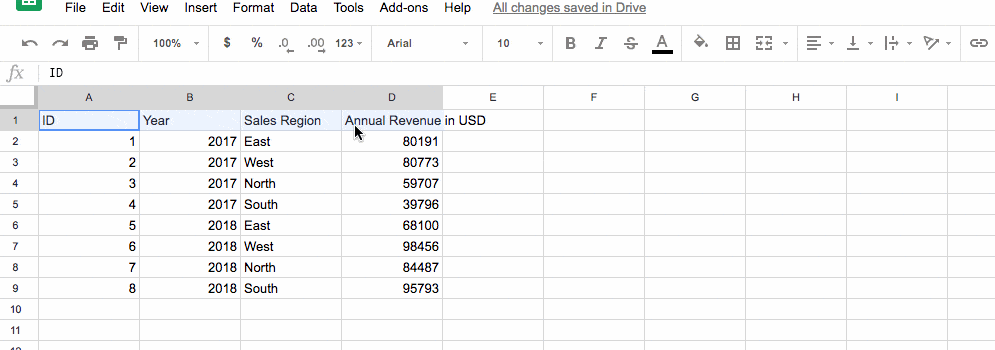
Credit: www.benlcollins.com
Converting And Formatting Data
To convert and format data in Google Sheets, you can easily create a table by clicking on the “Insert” menu and selecting “Table”. Choose the number of rows and columns you want, include headers, and customize the formatting according to your preferences.
Turn your data into a table effortlessly with Google Sheets.
Converting Text Into A Table
To convert text into a table in Google Sheets, simply highlight the data, navigate to the “Insert” menu, and select “Table.” Customize the number of rows, columns, and header options in the pop-up window.
Creating Table Charts
Transforming a chart into a table in Google Sheets is effortless. Access the Chart Editor sidebar, locate the Chart Type drop-down box, and choose the “Table Chart” option. The default chart will automatically update to display as a table.
Applying Excel-style Table Formatting
Google Sheets allows you to apply Excel-style table formatting seamlessly. Select your data, press “CTRL + T” (Windows), and instantly format the data into a structured table. Customize font, color, alignment, and more to enhance your table’s visual appeal.
Formatting data in Google Sheets is simplified with the Format As Table feature
Enhancing The Table’s Look And Feel
Google Sheets Format As Table allows users to enhance the presentation and organization of their data effectively. The tool’s formatting features empower users to customize the overall appearance of tables, making them visually appealing and easy to interpret.
Removing Style Formatting
When utilizing Google Sheets Format As Table, it’s important to note that existing style formatting can be effortlessly removed. By selecting the table and accessing the “Format” menu, users can choose the “Clear formatting” option to eliminate any predefined styles, ensuring a clean slate for further customization.
Applying Formatting Tools To Improve Presentation
Google Sheets provides a range of formatting tools to significantly enhance the visual appeal and legibility of tables. From adjusting font styles, colors, and borders to aligning and wrapping content, users can apply various formatting options through the “Format” menu. Additionally, custom style templates can be created and saved for consistent and efficient application across different tables.
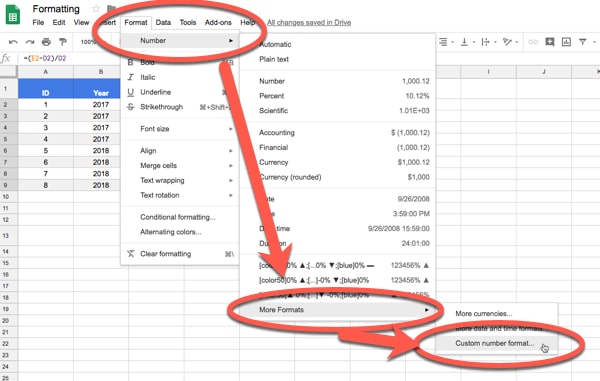
Credit: www.benlcollins.com
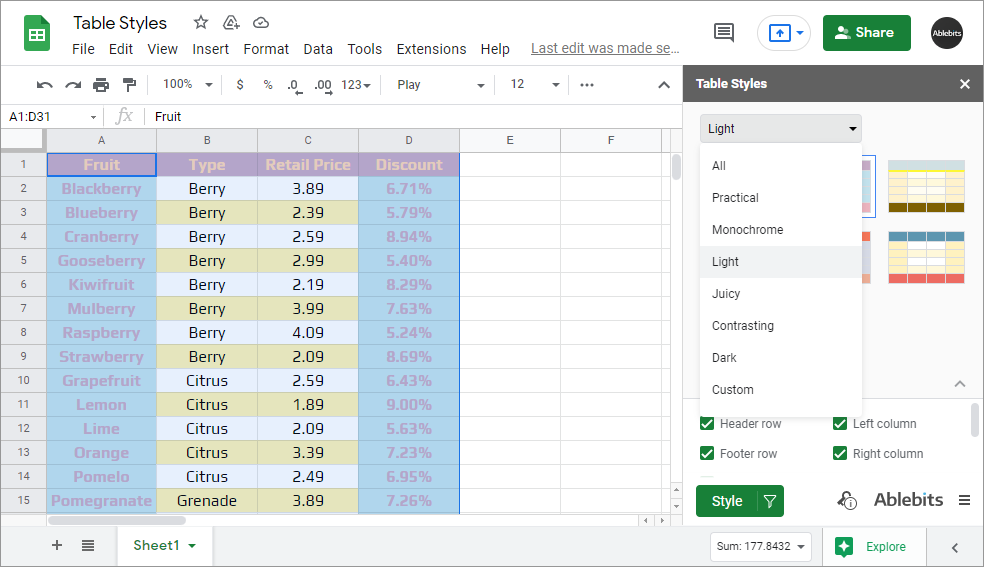
Credit: www.ablebits.com
Frequently Asked Questions On Google Sheets Format As Table
Can You Format A Google Sheet As A Table?
To format a Google Sheet as a table, click “Insert” and select “Table. ” Choose rows, columns, headers, and format preferences.
How Do I Turn Data Into A Table In Google Sheets?
To turn data into a table in Google Sheets, highlight the data and click “Insert” > “Table”. Choose the number of rows and columns, include headers and format the table.
How Do I Convert Text To A Table In Google Sheets?
To convert text to a table in Google Sheets, highlight the data, go to the “Insert” menu, and select “Table. ” Choose the number of rows and columns, include headers, and format the table. Then click “Insert” to create the table.
How Do You Convert A Chart To A Table In Google Sheets?
To convert a chart to a table in Google Sheets, select the chart type as Table in the Chart Editor sidebar.
Conclusion
Transform your Google Sheets data easily into visually appealing tables. Customize font, color, borders, and more for a professional finish. Insert a table by simply clicking “Insert” and selecting “Table” for seamless organization. Enhance your data presentation with Google Sheets’ table formatting capabilities.
Elevate your spreadsheets effortlessly.
