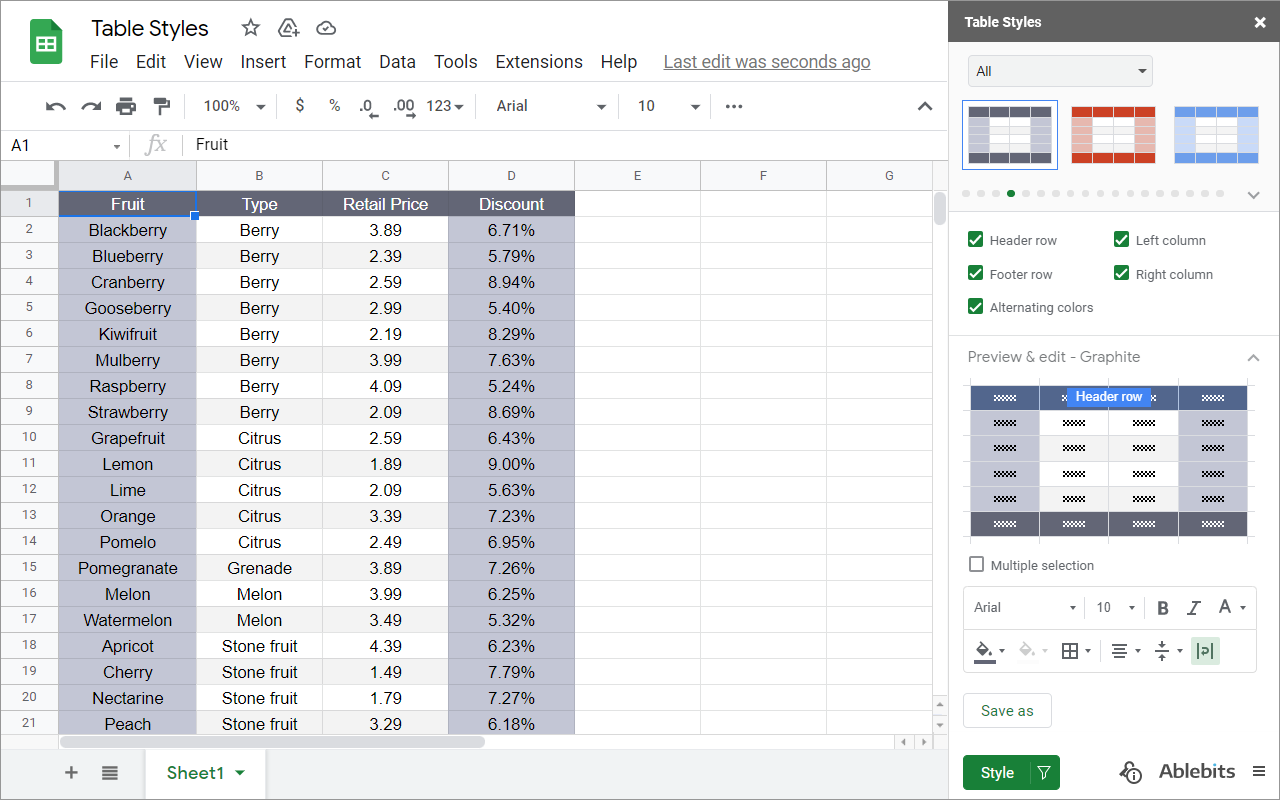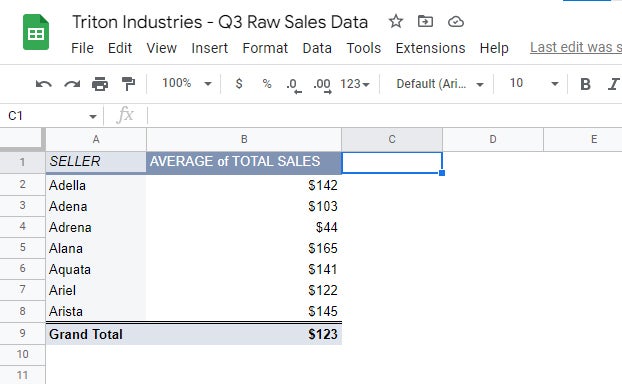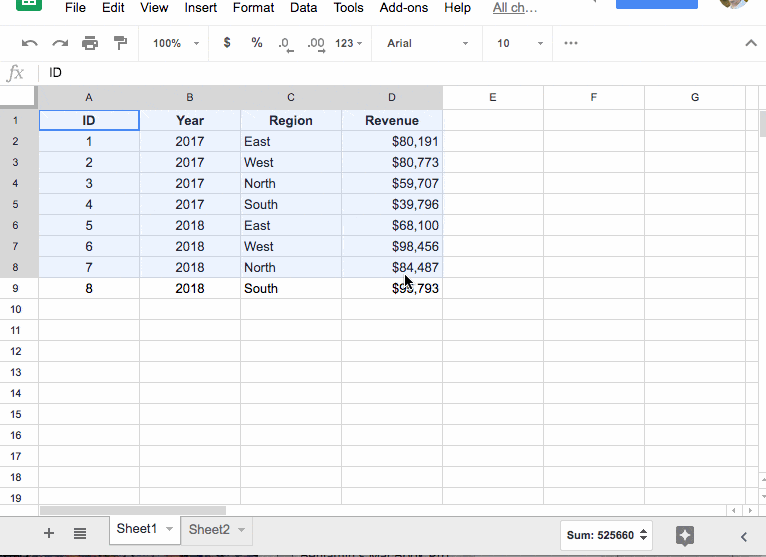Google Sheets allows users to easily create tables by selecting the desired data and clicking on the “Insert” tab in the menu bar. Users can choose the number of header rows and columns they want to include in their table before clicking “Insert” to create it.
Additionally, users can format their table and make it filterable by using the toolbar or menu options. Google Sheets tables are a convenient way to organize, analyze, and present data effectively. Follow our step-by-step guide to master the art of table creation in Google Sheets and make your data more manageable.
Enhance your productivity with this powerful tool and get the most out of your data analysis tasks.
Credit: workspace.google.com
Creating A Table In Google Sheets
Introductory paragraph:Creating a table in Google Sheets is an essential skill that can help you organize and analyze data efficiently. Whether you are managing a project, tracking expenses, or creating a report, a well-structured table can make your work much easier. In this blog post, we will walk you through the process of creating a table in Google Sheets, as well as some formatting and filtering techniques to enhance how you work with your data.
Step-by-Step Guide H3 heading:Step-by-step Guide
Ordered List:- Open your Google Sheets and select the range of data that you want to include in your table.
- Click on the “Insert” tab in the menu bar and choose “Table”.
- Specify the number of header rows and columns you want to include in your table in the pop-up window.
- Click “Insert” to create your table.
Formatting And Filtering
Unordered List:- To format a Google sheet as a table, click on the “Insert” menu and select “Table.”
- In the pop-up window, choose the number of rows and columns for your table, and customize the appearance as needed.
- If you want to make your Google Sheets table filterable, you can easily set it up by using the filter button on the toolbar or the “Create a filter” option in the “Data” menu.
Dynamic Tables
To create a dynamic table in Google Sheets, you can utilize various features such as named ranges, formulas, and filters. These dynamic elements enable your table to adapt and update automatically as you modify the underlying data. Incorporating dynamic tables enhances the functionality and interactivity of your Google Sheets, providing a more efficient way to manage and analyze your information.
Tips For Table Creation In Google Sheets
Learn how to create a table in Google Sheets by selecting your data and clicking “Insert” > “Table”. Specify header rows and columns, then click “Insert” to generate your table effortlessly. Customize and format your table according to your preferences for a more organized spreadsheet.
Formatting Data
When creating a table in Google Sheets, the formatting of your data is crucial for clarity and organization. By applying formatting options, you can enhance the visual appeal and functionality of your table.
Here are some formatting tips to consider:
- Cell Formatting: Customize the font style, size, and color to make specific data stand out.
- Conditional Formatting: Highlight cells based on specific conditions, such as color-coding values or applying data bars.
- Borders: Add borders to cells or the entire table to separate and emphasize different sections.
- Merge Cells: Combine multiple cells into one to create header or title cells that span across columns.
Aligning Columns
Aligning columns in your Google Sheets table ensures that your data appears neat and organized. Proper alignment enhances readability and makes it easier to scan through the information.
Consider the following alignment options:
- Horizontal Alignment: Align data within cells to the left, right, or center.
- Vertical Alignment: Control the vertical positioning of text within cells, such as top, middle, or bottom alignment.
- Wrap Text: Enable text wrapping to automatically adjust cell height to display long sentences or multiple lines of text.
- Indentation: Increase or decrease indentation to create a hierarchical structure within your table.
Utilizing Named Ranges
Named ranges in Google Sheets allow you to assign a specific name to a range of cells. This handy feature helps streamline your workflow and provides a more efficient way to reference data within your table.
Here’s how you can benefit from using named ranges:
- Easier Formula Writing: Instead of remembering complex cell references, you can use named ranges to simplify formulas and make them more understandable.
- Data Validation: Apply data validation rules to named ranges to ensure that only valid data is entered in specific cells.
- Dynamic Range Selection: As your table grows or shrinks, named ranges automatically adjust, saving you time and effort in updating formulas.
Enhancing Tables In Google Sheets
Enhance your Google Sheets experience by creating and formatting tables effortlessly. Simply select your data, click ‘Insert’ then ‘Table’, customize headers, and columns, and voila – a structured, visually appealing table in Google Sheets awaits! Streamline your data management and visualization with ease.
Table Charts
Table charts are a powerful feature in Google Sheets that allow you to visualize your data in a clear and organized manner. With table charts, you can easily summarize and analyze large sets of data, making it easier to identify trends and patterns. These charts are highly customizable, allowing you to choose from various chart types such as bar graphs, line graphs, and pie charts. You can also customize the colors, fonts, and labels to best suit your needs. Whether you’re presenting data to colleagues or clients, table charts in Google Sheets are an excellent tool for effectively communicating your findings.Equivalent Features To Excel Tables
Google Sheets offers several equivalent features to Excel tables, making it a versatile and user-friendly option for data organization. One of these features is the ability to freeze rows and columns, allowing you to keep important information visible as you scroll through your sheet. Google Sheets also allows you to apply filters to your tables, providing you with the ability to easily sort and analyze your data. In addition, you can create named ranges in Google Sheets, which are similar to Excel’s named tables. Named ranges allow you to easily reference specific sections of your data, making it simpler to create formulas and perform calculations. With these equivalent features, Google Sheets provides a seamless transition for those accustomed to working with Excel tables. In conclusion, enhancing tables in Google Sheets provides you with a powerful tool for organizing and analyzing your data. Whether you’re creating table charts to visualize information or utilizing equivalent features to Excel tables, Google Sheets offers a robust set of features to meet your needs. By effectively utilizing tables in Google Sheets, you can streamline your workflow, save time, and make data-driven decisions with confidence.Credit: www.computerworld.com
Troubleshooting And Faqs
Looking to troubleshoot common issues or find answers to frequently asked questions about creating and formatting tables in Google Sheets? Check out these helpful tutorials and guides to learn how to efficiently create and customize tables in Google Sheets to organize and analyze your data effectively.
Common Issues
If you encounter common issues while using Google Sheets tables, there are some simple troubleshooting steps to consider:
- Ensure that you have a stable internet connection as sluggish internet can lead to loading and saving problems.
- Verify that you are using a compatible browser for Google Sheets. Google Chrome is the recommended browser for optimal performance.
- Check for any browser extensions or plugins that might be interfering with the functionality of Google Sheets.
- Clear your browser’s cache and cookies to resolve any potential conflicts.
- If you are experiencing issues with specific features or functionalities, consult the Google Sheets Help Center for guidance.
Importing/populating Data
When importing or populating data into Google Sheets tables, you may encounter certain challenges. Here are some recommendations to address those issues:
- Before importing data, ensure that the file format and structure comply with Google Sheets’ compatibility requirements.
- If encountering errors during data import, double-check the source file for any discrepancies or formatting inconsistencies.
- When populating data, avoid formula errors by verifying the syntax and referencing correct cell ranges.
- Consider using functions such as
=IMPORTDATAor=QUERYto streamline the process of importing external data into your table.
Copying Tables
Copying tables within Google Sheets requires attention to specific details to ensure a seamless process. Here are some essential tips for copying tables:
- When copying tables, use the appropriate selection tools to avoid including unintended data or cells.
- Consider utilizing the “Paste Special” options to maintain formatting and formulas when duplicating tables.
- Be cautious when pasting tables into different sheets or workbooks to retain data integrity and references.
- If encountering issues with table duplication, ensure that the source and destination ranges have compatible dimensions and structures.
Credit: www.benlcollins.com
Frequently Asked Questions For Google Sheet Table
How Do I Make A Table In Google Sheets?
To make a table in Google Sheets: 1. Highlight the data you want to include in your table. 2. Click on the “Insert” tab in the menu bar and select “Table”. 3. Choose the number of header rows and columns you want to include.
4. Click “Insert” to create your table. Source: Coefficient (Google Sheets Tutorials)
Can You Format A Google Sheet As A Table?
Yes, you can format a Google sheet as a table. To do so, highlight the data you want to include in the table, click on the “Insert” tab in the menu bar, and select “Table. ” Choose the number of header rows and columns you want to include, and click “Insert” to create your table.
Does Google Sheet Have Tables Like Excel?
Yes, Google Sheets has tables like Excel. Simply highlight your data, go to “Insert” tab, select “Table”, and set the number of header rows and columns.
How Do I Create A Dynamic Table In Google Sheets?
To create a dynamic table in Google Sheets, select data, click “Insert,” choose “Table,” set header rows and columns, then click “Insert. “
Conclusion
Creating a table in Google Sheets is a simple and effective way to organize and present your data. By following the easy steps, you can format and customize your table to suit your needs. With the ability to filter and manipulate data, Google Sheets offers a powerful tool for data management and analysis.
Mastering table creation in Google Sheets will enhance your data presentation capabilities.