Google Sheet Find And Replace
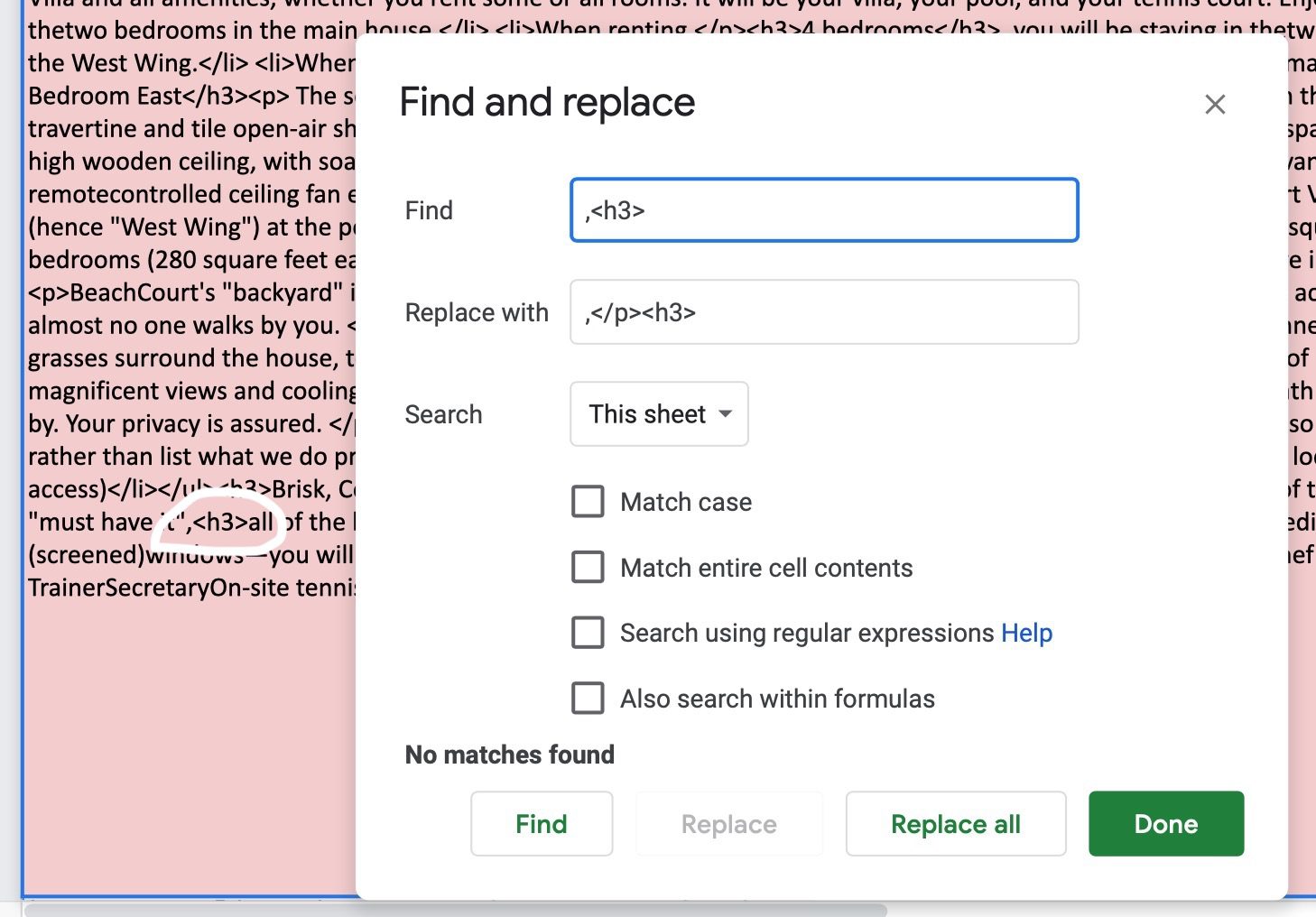
Google Sheet Find And Replace is a built-in tool in Google Sheets that allows users to search for specific text or numbers and replace them with desired values. This tool can be accessed by pressing Ctrl+H, where users can input the text they want to find and the replacement value.
They also have the option to search and replace in all sheets, the current sheet, or a specific range. Additionally, users can choose to conduct the search and replace operation one by one or replace all occurrences at once. This feature is particularly useful for automating processes and cleaning data in spreadsheets before further processing.
Credit: workspace.google.com
How To Use Google Sheets Find And Replace
How to Use Google Sheets Find and Replace
Benefits of Find and Replace in Google SheetsFinding and Replacing in Google Sheets saves time by quickly updating multiple values at once.
Accessing the Find and Replace FunctionTo access Find and Replace in Google Sheets, press Ctrl+H or navigate to Home > Find & Select > Replace.
In the “Find what” box, input the text or numbers you want to replace. In the “Replace with” box, enter the new value.
Choose to replace one instance at a time or all instances at once by selecting “Replace” or “Replace All.”
You can also find and replace within formulas in Google Sheets, making data cleaning hassle-free.
Replacing Text with a Blank CellWhen replacing text with a blank cell in Google Sheets, simply leave the “Replace with” box empty.
This feature is useful for clearing specific data without replacing it with any other value.
Automate Find and Replace in Google Sheets using Apps Script for efficient text replacements in bulk.
Credit: workspace.google.com
Advanced Find And Replace Features
Google Sheet Find And Replace offers a range of advanced features that can save you time and effort when working with your spreadsheets. In this article, we will explore two advanced find and replace features: Search in Notes and Select Certain Sheets.
Search In Notes
Searching within notes allows you to find specific text or values that are stored within the comments or notes section of your Google Sheets. This can be particularly useful when you want to locate a specific piece of information that was added as a note to a cell or range.
With this feature, you can easily identify and update information within the notes, ensuring your spreadsheet remains accurate and up-to-date. Simply enter the text you want to find in the notes and choose the appropriate search option. Google Sheet Find And Replace will then locate all instances of the text within the notes and allow you to replace it if needed.
Select Certain Sheets
If you only want to perform a find and replace operation on specific sheets within your Google Sheets document, the Select Certain Sheets feature is the ideal solution. This feature enables you to narrow down your search to specific sheets, saving you time and effort.
By selecting the desired sheets before running the find and replace command, you can ensure that the search and replace operation only applies to those selected sheets. This can be useful when you have a large spreadsheet with multiple sheets and want to focus your changes on a specific subset of data.
To utilize this feature, simply select the sheets you want to include in the find and replace operation before running the command. Google Sheet Find And Replace will then limit the search and replace operation to the selected sheets, ensuring the changes only affect the desired data.
These advanced find and replace features can greatly enhance your productivity when working with Google Sheets. By searching within notes and selecting certain sheets, you can quickly and accurately update your spreadsheet to meet your needs.
Automating Find And Replace
In the fast-paced world of spreadsheets, finding and replacing specific data can be a time-consuming task. However, with Google Sheets’ powerful find and replace feature, you can locate and replace information quickly and efficiently. But did you know that you can take it a step further? By automating the find and replace process, you can save even more time and streamline your workflow.
Automating Find And Replace With Apps Script
Apps Script is a handy tool provided by Google Sheets that allows you to automate tasks within your spreadsheets. With Apps Script, you can write scripts that perform find and replace operations automatically. This means that you can set up customized rules and conditions for the find and replace process, ensuring that your data is manipulated exactly how you want it.
For example, let’s say you have a spreadsheet with thousands of rows, and you want to find and replace specific words within a column. With Apps Script, you can write a script that searches for these words and replaces them with new values. This automation eliminates the need for manual find and replace operations, saving you time and effort.
Finding And Replacing Within Formulas
In addition to automating the find and replace process, Google Sheets also allows you to find and replace within formulas. This feature is especially useful when you have complex formulas that need to be updated regularly.
By using the find and replace feature within formulas, you can easily search for specific terms or values and update them without having to manually edit each formula. This ensures accuracy and efficiency, as you can make global changes across your entire spreadsheet with just a few clicks.
Whether you’re automating find and replace with Apps Script or updating formulas, Google Sheets provides powerful tools that help you save time and streamline your workflow. By harnessing the automation capabilities of Google Sheets, you can focus on more important tasks and leave the tedious find and replace operations to technology.
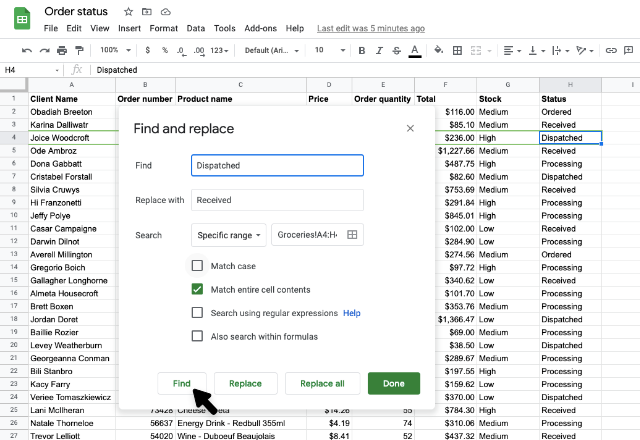
Credit: blog.sheetgo.com
Tips And Tricks For Efficient Find And Replace
Looking to make your Google Sheet edits more efficient? Use the built-in find and replace feature to quickly update specific values across your sheets. With options to search in notes, select certain sheets, and even search with wildcards, you can streamline your editing process and save time.
Plus, you can automate find and replace using Apps Script for repetitive tasks.
Finding And Replacing In Specific Columns
To find and replace in specific columns in Google Sheets, you can simply use the Ctrl+H shortcut. Specify the column you wish to search in by entering the column letter followed by the search term. For example, if you want to find and replace in column A, enter “A” followed by your search term. This helps target your search to specific columns for more efficient data manipulation.
Troubleshooting Find And Replace Issues
If you encounter issues with find and replace in Google Sheets, ensure that your search criteria are correctly entered. Double-check for any typos or formatting errors that might be causing the search to yield unexpected results. In case of complex formulas, ensure that the correct syntax is maintained to avoid any errors in finding and replacing data.
Resources For Find And Replace
When using Google Sheets, the Find and Replace feature can save you significant time and effort when editing your data. Below are resources that offer in-depth knowledge and insights on how to effectively utilize this feature, tips and tricks from the community, and comprehensive guides for mastering Find and Replace in Google Sheets.
Utilizing Find And Replace In Google Docs
Explore the capabilities of Google Sheets’ built-in Find and Replace tool, including advanced functions such as searching in notes, selecting certain sheets, and exporting results. Additionally, you can learn how to replace text with a blank cell, streamlining your data editing efforts.
Community Responses And Ultimate Guides
Discover how the community responds to common questions about Find and Replace in Google Sheets. Gain valuable insights into utilizing Find and Replace within formulas, automating the process using Apps Script, and uncovering hidden values and notes within your data. Furthermore, explore the ultimate guides that provide comprehensive tips and tricks for making the most out of the Find and Replace feature.
Frequently Asked Questions Of Google Sheet Find And Replace
How Do You Enter Find And Replace In Google Sheets?
To enter Find and Replace in Google Sheets, simply press Ctrl+H. Enter the text to find and the replacement. Conduct the search across all sheets, current sheet, or a specific range and choose to replace values one by one or all at once.
How Do You Find And Replace On A Sheet?
To find and replace on a sheet in Google Sheets, press Ctrl+H or go to Home > Find & Select > Replace. Type the text or numbers you want to find in the “Find what” box. Enter the replacement text in the “Replace with” box.
Choose to replace one occurrence at a time or replace all occurrences.
Can You Automate Find And Replace In Google Sheets?
Yes, you can automate find and replace in Google Sheets using Apps Script. This is useful for cleaning data before further processing. Search and replace within formulas, check hidden links, and search within notes. Use TextFinder and Apps Script.
Can You Find And Replace Within Formulas In Google Sheets?
Yes, you can find and replace within formulas in Google Sheets. This allows you to search and replace text within formulas for efficient data management.
Conclusion
Discover the power of Google Sheet Find and Replace tool for efficient data management. Seamlessly replace text, automate processes, and enhance spreadsheet functionality hassle-free. Take your Google Sheets skills to the next level with these advanced features and simplify your workflow effortlessly.
Embrace the possibilities today!
