Google Drive Transfer Ownership
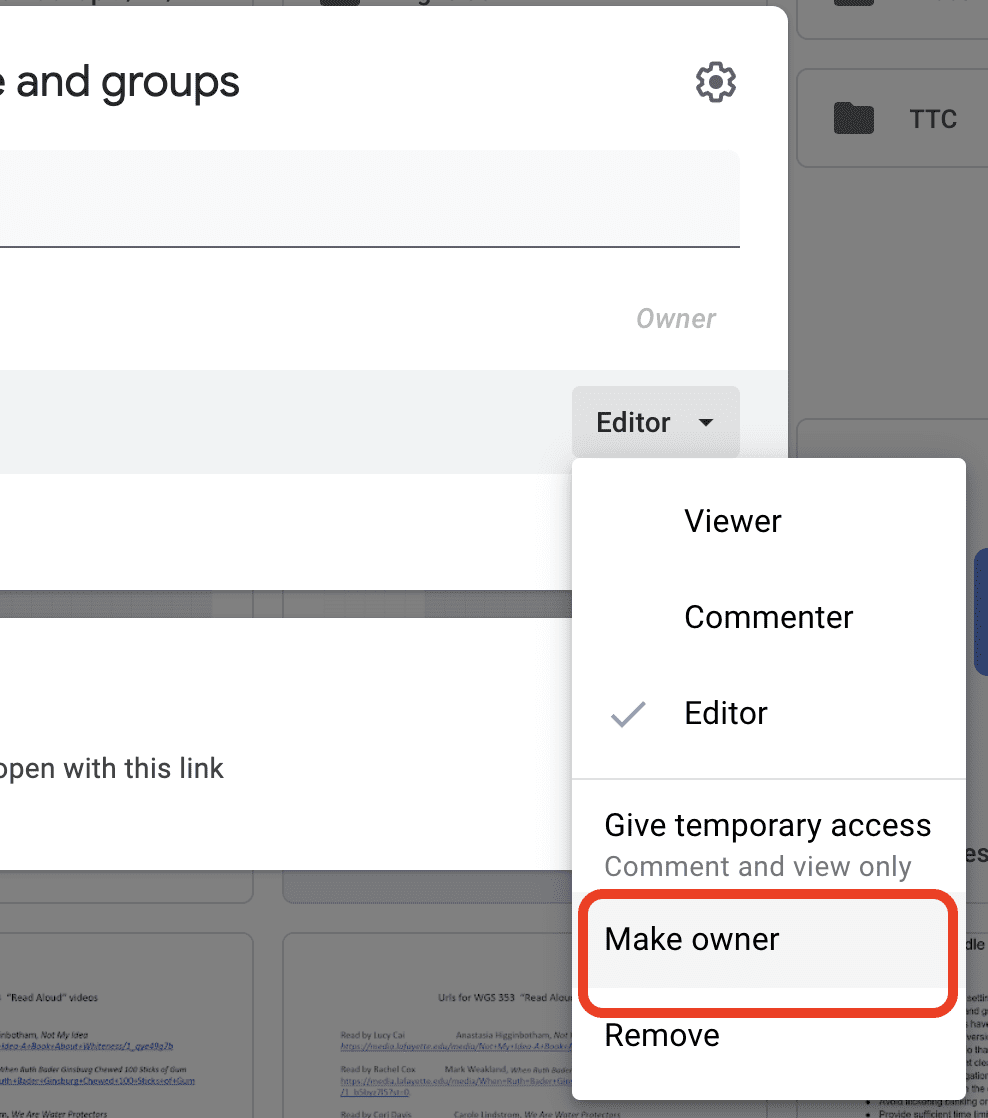
To transfer ownership in Google Drive, go to drive.google.com, select the file or folder you want to transfer, click the Share icon, enter the current owner’s email address, select the user from the results, enter the new owner’s email address, and click Transfer Files. This process allows you to easily transfer ownership of files and folders within Google Drive.
Transferring ownership of files and folders in Google Drive is a straightforward process that allows users to easily manage and delegate ownership responsibilities. By transferring ownership, users can designate a new owner who will have full control and access to the files or folders.
Whether it’s transferring ownership of individual files or entire folders, Google Drive provides an intuitive interface that simplifies the process. We will explore the steps required to transfer ownership within Google Drive and explain how this feature can be useful for collaboration and organization.
Overview Of Google Drive Ownership Transfer
Transfer ownership in Google Drive by selecting a new owner and transferring files seamlessly. Simply share the document, edit permissions, and save changes to transfer ownership efficiently. Alternatively, transfer all Drive files to a new owner through the admin settings for a smooth transition.
Introduction To Google Drive Ownership Transfer
Transferring ownership in Google Drive allows you to hand over control of your files and folders to another user. This process is essential when transitioning responsibilities or changing account ownership.
Benefits Of Transferring Ownership In Google Drive
Transferring ownership in Google Drive streamlines the management of files and folders, ensuring seamless access and control for the new owner. Additionally, it facilitates the efficient transfer of responsibilities and permissions between users.

Credit: webapps.stackexchange.com
How To Transfer Ownership In Google Drive
Transferring ownership of files and folders in Google Drive can be a useful feature when collaborating with others or when transitioning roles within a team. This allows you to easily transfer the responsibility and control of documents, ensuring a smooth handover process. In this article, we will walk you through the process of transferring ownership in Google Drive, providing you with step-by-step instructions and alternative methods.
Process Of Transferring Ownership
Before we delve into the step-by-step guide, let’s take a look at the process of transferring ownership in Google Drive. When you transfer ownership, you are granting another user full control and management rights over the selected files or folders. This includes the ability to edit, delete, and share the documents.
Step-by-step Guide To Transferring Ownership
Now, let’s walk through the step-by-step guide on how to transfer ownership in Google Drive:
- Share the document you want to transfer with the new owner by clicking the “Share” button.
- Edit permissions and access settings to allow the new owner to have full control over the document.
- Save the changes made to the document permissions.
- Alternatively, you can also use the “Cloud Transfer” function to copy entire folders or clouds to another account.
Transfer Ownership Of Files And Folders
When transferring ownership of files and folders in Google Drive, you need to follow these steps:
- Go to drive.google.com.
- Check the box next to the file or folder you want to transfer.
- Click the “Share” icon.
- Enter the email address of the current owner in the “From user” field and select the user from the results.
- Enter the email address of the new owner in the “To user” field and select the user from the results.
- Click “Transfer Files” to initiate the ownership transfer process.
Alternative Methods For Transferring Ownership
If you prefer an alternative method for transferring ownership, you can make use of the following:
- Changing owners: Go to drive.google.com, check the box next to the file or folder you want to transfer, click the “Share” icon, and select “Is owner” from the drop-down menu next to the new owner’s name. Save the changes to complete the ownership transfer.
- Cloud Transfer: If you want to transfer an entire Google Drive folder to another account, you can utilize the “Cloud Transfer” feature. This function is more suitable for transferring folders or entire cloud storage instead of individual files.
By following these step-by-step instructions and exploring alternative methods for transferring ownership, you can efficiently delegate control and seamlessly collaborate in Google Drive. Take advantage of this feature to enhance productivity and simplify document management within your team.
Managing Storage Space During Ownership Transfer
Managing storage space during ownership transfer in Google Drive is an important aspect to consider. When transferring ownership of files or folders, it is essential to understand the impact it can have on your storage space. In this section, we will discuss the impact of ownership transfer on storage space and how you can free up space by transferring ownership.
Impact Of Ownership Transfer On Storage Space
Transferring ownership of files or folders in Google Drive can have a significant impact on your storage space. When you transfer ownership, the files and folders that were previously owned by you will no longer count towards your storage quota. This means that if you were running out of storage space, transferring ownership can help you free up valuable space.
Freeing Up Space By Transferring Ownership
If you are looking to free up space in your Google Drive, transferring ownership of files or folders can be an effective solution. By transferring ownership to another user, the files and folders will be removed from your Drive and will only count towards the new owner’s storage quota.
Here are the steps to transfer ownership of a file or folder in Google Drive:
- Open Google Drive and select the file or folder you want to transfer.
- Click on the “Share” icon.
- In the sharing settings, enter the email address of the new owner and select their user account from the results.
- Click “Transfer ownership” to initiate the transfer.
By following these steps, you can easily transfer ownership and free up storage space in your Google Drive.
Credit: support.google.com
Technical Details On Google Drive Ownership Transfer
In this section, we will explore the technical aspects of transferring ownership on Google Drive. Understanding the process of transferring ownership to another account, changing owners for files and folders, and utilizing admin tools for transfer of ownership is essential for effective management of Google Drive in a collaborative environment.
Transferring Ownership To Another Account
Transferring ownership of files and folders from one Google Drive account to another is a straightforward process. By following these steps, you can seamlessly transfer ownership to a different user:
- Access Google Drive and select the file or folder you want to transfer.
- Click on the “Share” button to open the sharing settings.
- Enter the email address of the new owner and select the user from the results.
- Click on “Transfer Ownership” to complete the transfer process.
Changing Owners For Files And Folders
If you need to change the owner of a specific file or folder within Google Drive, you can easily do so by following these steps:
- Go to your Google Drive and select the file or folder you want to change the owner for.
- Click the “Share” icon to open the sharing settings.
- Click the drop-down menu next to the new owner’s name and choose “Is owner.”
- Save the changes to assign the new owner.
Admin Tools For Transfer Of Ownership
For administrators managing Google Workspace, there are specialized tools available to facilitate the transfer of ownership for files and folders. These admin tools provide greater control and efficiency for managing ownership transfers within the organization.
If you are an admin, you can navigate to the admin console to access the transfer ownership feature and seamlessly manage ownership transfers across your organization’s Google Drive accounts.
By understanding these technical details on Google Drive ownership transfer, you can effectively manage the transfer of ownership for files and folders, ensuring smooth collaboration and streamlined access control within your Google Drive environment.
Best Practices For Efficient Ownership Transfer
Efficient ownership transfer in Google Drive is essential for seamless collaboration. Adopting best practices ensures a smooth transition of ownership while maintaining data integrity.
Selecting Multiple Files For Ownership Transfer
To transfer ownership efficiently, select multiple files at once. This can be done by holding down the ‘Ctrl’ key while clicking on the desired files.
Using Share Functions To Transfer Ownership
Utilize the share functions in Google Drive to transfer ownership smoothly. Go to the ‘Share’ option of the file or folder, and add the new owner’s email address. Choose ‘Can edit’ or ‘Is owner’ for appropriate permissions.
Ensuring Seamless Ownership Changes
Ensure a seamless transition by communicating with both the current and new owners. Double-check permissions post-transfer to avoid any access issues.
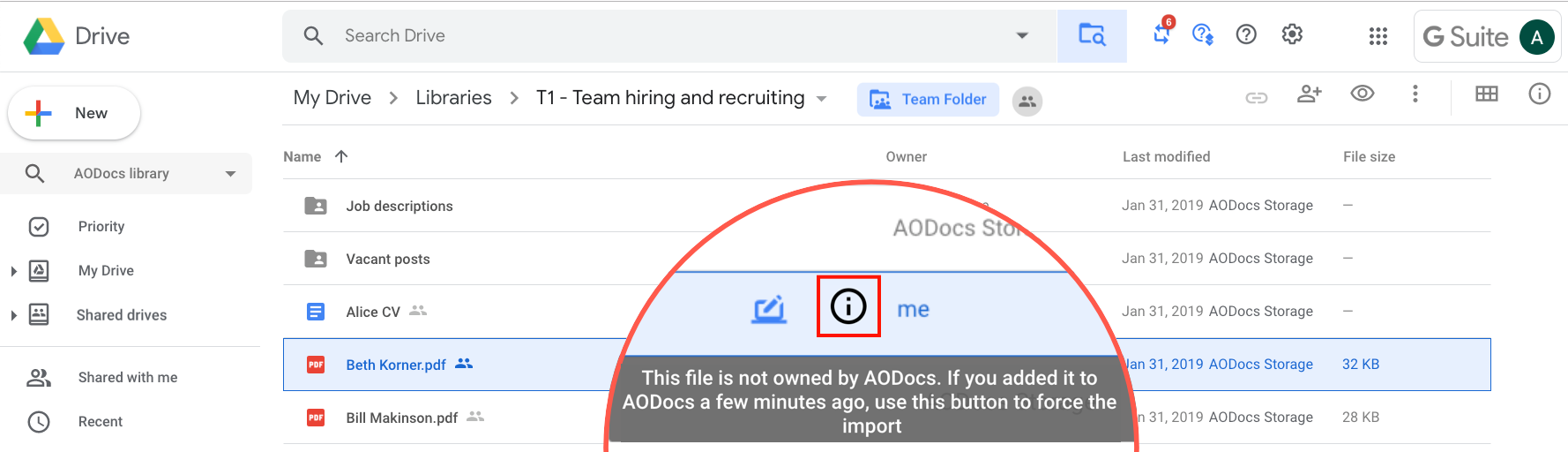
Credit: support.aodocs.com
Frequently Asked Questions Of Google Drive Transfer Ownership
Can You Transfer Ownership Of A Google Drive Account?
To transfer ownership of a Google Drive account, go to Drive, select the file, click Share, add the new owner’s email, and click “Is owner”. Your files are successfully transferred to the new owner.
Can I Transfer An Entire Google Drive To Another Account?
Yes, you can transfer an entire Google Drive to another account by following these steps: 1. Share the document 2. Edit permissions 3. Save changes 4. Transfer ownership by entering the current owner’s email address and selecting the new owner’s email address.
5. Click “Transfer Files. “
Does Transferring Ownership On Google Drive Free Up Space?
Transfer ownership in Google Drive does not free up space. As long as you are the owner of a file, it counts towards the space on your drive. However, if you transfer ownership of the file to someone else, it will no longer take up space in your drive.
How Do I Transfer Ownership Of A Google Drive File To Another Domain?
To transfer ownership of a Google Drive file to another domain, go to drive. google. com. Check the file, click the Share icon, and select “Is owner” for the new user. Click Save changes to complete the transfer. This will give the new user ownership of the file.
Conclusion
Transferring ownership in Google Drive is a simple process that allows you to share files and folders efficiently. By following the outlined steps, you can seamlessly transfer ownership and streamline collaboration. With this knowledge, you can effectively manage and organize your documents while maintaining control over your account’s storage space.
