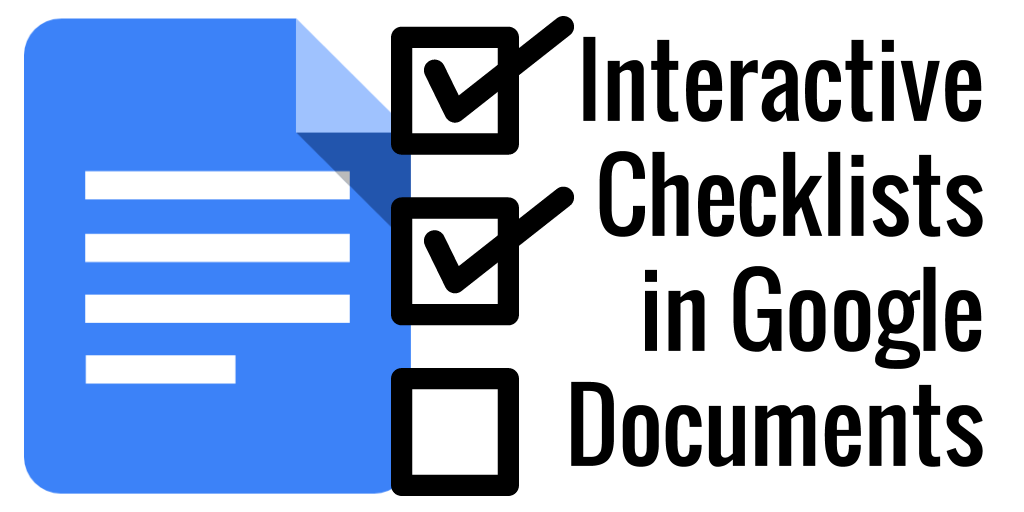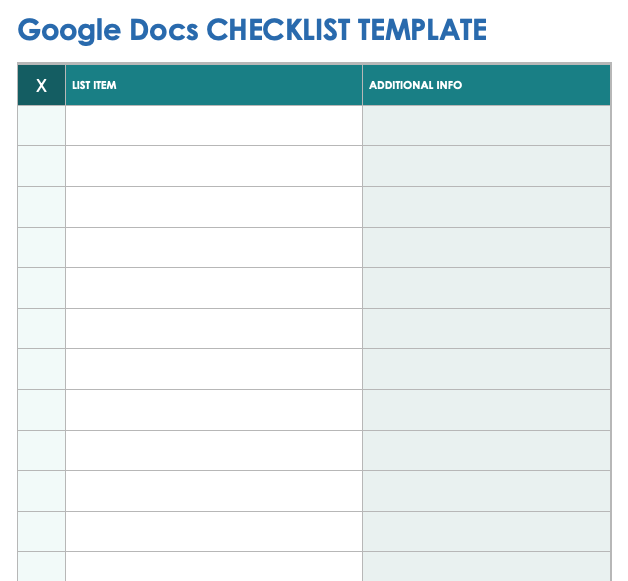To create a checklist in Google Docs, start by opening a new document and then click on “Format” and select “Lists” to add a checklist. Utilize the Bulleted list option and then choose the Checkbox.
This feature allows you to create an interactive checklist in Google Docs to organize tasks or items with ease. Additionally, you can customize the checklist by adding or removing items as needed. With Google Docs, you have the flexibility to manage and update your checklist efficiently, providing a convenient tool for task organization and completion.
Moreover, through Google Tutorials available on YouTube, you can also learn different checklist formats, such as those with or without strikethrough. By incorporating checklists in your Google Docs, you can streamline your workflow and enhance productivity.
Creating A Checklist In Google Docs
Checklists can be incredibly useful tools for organizing tasks and keeping track of progress. Google Docs offers a simple and efficient way to create checklists that can be accessed and updated from anywhere. In this guide, we will walk you through the step-by-step process of creating a checklist in Google Docs. We will also explore different styles of checklists that you can use to suit your needs.
Step-by-step Guide To Creating A Checklist
- Open Google Docs and create a new document.
- Click on “Untitled document” and give your checklist a descriptive title.
- Click on “Format” in the menu bar and select “Bulleted list” or “Numbered list” to create your checklist items.
- Type in your checklist items, pressing Enter after each item to create a new line.
- If you want to add checkboxes to your checklist items, click on “Insert” in the menu bar and select “Checkbox”.
- Once you have completed your checklist, you can save and share it with others by clicking on “File” in the menu bar and selecting “Share”.
Different Styles Of Checklists In Google Docs
Google Docs offers various formatting options to customize the style of your checklists. Here are a few examples:
| Style | Description |
|---|---|
| Bulleted list | A simple list with bullet points to represent each item. |
| Numbered list | A list with numbers to indicate the order of items. |
| Checkboxes | Checkboxes can be added to each checklist item to visually track completion. |
By using these different styles, you can create checklists that suit your specific needs. Whether you prefer a visual representation with checkboxes or a more structured approach with numbered lists, Google Docs has you covered.
Now that you know how to create a checklist in Google Docs and the various styles you can choose from, you can start utilizing this powerful tool to streamline your tasks and stay organized.
Credit: benkoworks.com
Enhancing Checklists In Google Docs
Google Docs offers a simple and effective way to manage tasks and create checklists. By enhancing the checklists with interactive checkboxes and the ability to customize with strikethrough, users can optimize their document management experience.
Adding Interactive Checkboxes
With Google Docs, users can easily add interactive checkboxes to their checklists, making it simple to mark off tasks as they are completed. To add a checkbox, simply go to the “Insert” menu, choose “Special characters,” and then select the checkbox symbol. This creates an interactive checkbox that can be checked off with a single click, providing a visual representation of completed tasks.
Customizing Checklists With Strikethrough
In Google Docs, users have the option to customize their checklists by applying strikethrough formatting to completed items. This visually indicates that a task has been accomplished, while keeping the item visible for reference. To apply strikethrough, users can select the completed item and use the formatting options in the toolbar to apply the strikethrough style, easily differentiating between completed and pending tasks.
Advanced Features Of Google Docs Checklist
Enhance your Google Docs checklist with advanced features such as sharing options, real-time collaboration, and customizable formats. Track progress efficiently and streamline workflow with automated reminders and activity notifications for seamless task management. Elevate your checklist experience within Google Docs for enhanced productivity and organization.
Assigning Tasks In Google Docs
With Google Docs Checklist, you can easily assign tasks to team members directly within the document. By simply typing ‘@’ followed by the person’s email address, you can assign specific tasks. Once assigned, the individual will receive a notification and the task will be added to their Google Tasks list.
Integrating Checklists With Google Tasks
Google Docs Checklists can be seamlessly integrated with Google Tasks, providing a centralized platform for managing tasks and checklists. When a task is assigned within a checklist in Google Docs, it automatically syncs with Google Tasks, ensuring a cohesive workflow and clear task management.
Credit: www.controlaltachieve.com
Tips And Tricks For Google Docs Checklists
Creating and managing checklists in Google Docs can greatly enhance your productivity and organization. With the right tips and tricks, you can make the most out of Google Docs Checklists. In this section, we will explore how to effectively organize your checklists, share and collaborate on them, and make the most of this powerful tool.
Organizing Checklists Effectively
When it comes to organizing your checklists in Google Docs, a few simple strategies can make a big difference in keeping your tasks structured and easy to navigate. Here are some tips to help you organize your checklists effectively:
- Bold important headings: To make your checklists more visually appealing and easier to read, consider using bold formatting for important headings or sections.
- Use bullet points and numbering: Utilize bullet points or numbering to break down your tasks into smaller, actionable items. This will make your checklist more scannable and easier to follow.
- Create sub-checklists: If you have multiple tasks within a larger project, consider creating sub-checklists. This will help you maintain a clear hierarchy and ensure that no task is overlooked.
- Color-code tasks: Assign different colors to different types of tasks or priorities. This can be done by highlighting the text or changing the font color. Using colors will help you quickly identify and focus on specific tasks.
Sharing And Collaborating On Checklists
Google Docs Checklists are not only great for individual use but also for collaboration and teamwork. Below are some tricks to make sharing and collaborating on checklists a breeze:
- Invite collaborators: To share your checklist with others, click on the “Share” button located in the top-right corner of the document. Enter the email addresses of the people you want to collaborate with and choose their level of access (edit or view only).
- Add comments: Leave comments within the checklist to provide feedback or ask questions. Simply select the text you want to comment on, then click on the “Comment” button in the toolbar. This feature allows for easier communication and collaboration.
- Track changes: Enable the “Suggesting” mode in Google Docs to easily track changes made by collaborators. This way, you can review and accept or reject any edits made to the checklist.
- Notify collaborators: If you want your collaborators to be instantly notified about any changes or updates to the checklist, mention them using the “@” symbol followed by their email address. This will send them a notification and keep everyone on the same page.
By implementing these tips and tricks for Google Docs Checklists, you can take your productivity and collaboration to the next level. Start organizing, sharing, and collaborating on your checklists today and experience the power of this versatile tool!
Credit: www.smartsheet.com
Frequently Asked Questions For Google Docs Checklist
Can I Make A Checklist In Google Docs?
You can easily create a checklist in Google Docs by using the bulleted list option and selecting checkboxes for each item.
How To Do A Checkbox In Google Docs?
To create a checkbox in Google Docs, follow these steps: 1. Open your Google Docs document. 2. Click on the place where you want to add the checkbox. 3. At the top of the screen, click on “Format”. 4. Click on “Bulleted list”.
5. Select the items you want to add to the list. 6. Click on the downward arrow next to “Bulleted list”. 7. Select “Checkbox”. That’s it! Your checkbox should now be added to your Google Docs document.
How Do You Create A To Do List In Google Docs?
To create a To-Do list in Google Docs, open the document, go to Edit, select the area, click on Lists, then Checklist, and add tasks.
Can You Sort Checklist In Google Docs?
Yes, you can sort a checklist in Google Docs. To begin, select the checklist items. Then go to “Format” and choose “Bullets & numbering. ” Finally, select “Sort. “
Conclusion
Creating a checklist in Google Docs is a simple and efficient way to stay organized and manage tasks effectively. With the ability to add checklists, bulleted lists, and numbered lists, Google Docs offers a versatile platform for creating and organizing your to-do lists.
Whether you are a student keeping track of assignments or a professional managing projects, Google Docs provides the tools you need to stay on top of your tasks. By utilizing the features of Google Docs, you can streamline your workflow and ensure that nothing falls through the cracks.
So why wait? Start creating your checklist in Google Docs today and experience the benefits of efficient task management.