Excel Trim Characters from Right
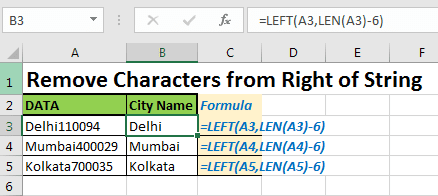
To trim characters from the right in Excel, use the RIGHT function, specifying the cell and the number of characters to keep. This action efficiently removes characters from the right side of a cell’s content.
When working with Excel, it’s common to encounter the need to manipulate text data. One such task involves trimming characters from the right side of a cell. This operation can be useful for various data processing and formatting purposes. By employing the RIGHT function in Excel, users can easily remove specific characters from the end of a text string within a cell.
This process ensures that the data is adjusted according to the desired specifications, thereby enhancing the efficiency and accuracy of spreadsheet tasks. Understanding how to trim characters from the right in Excel can contribute to streamlined data management and presentation within the application.

Credit: exceljet.net
Methods To Trim Characters From Right In Excel
The TRIM function is used to remove excess spaces from text except for single spaces between words. To remove characters from the right in Excel using the TRIM function:
- Click on the cell where you want to apply the function.
- Enter the formula
=TRIM(A1)where A1 is the cell with the text you want to trim. - Press Enter to see the trimmed text.
The Remove by Position Tool in Excel helps in eliminating characters from the right based on positions. Here’s how to use it:
- Go to the Ablebits Data tab and click on Remove > Remove by Position.
- Select the target range and specify the number of characters to delete.
- Click on Remove to trim characters from the right.
Find and Replace in Excel offers a quick way to remove characters from the right. Follow these steps:
- Press Ctrl + H to open the Find and Replace dialog in Excel.
- In the Find what box, enter the character combination for the text removal.
- Type ‘‘ followed by the character to delete text after or ‘char’ to eliminate text before a specific character.
- Click Replace All to remove the specified characters.
To trim characters from the right in Excel using formulas, you can leverage functions like LEFT and LEN. Here’s a simple guide:
- Use the formula =LEFT(A1, LEN(A1)-N) to remove the last N characters from the right of cell A1.
- Replace N with the number of characters you want to trim.
- Press Enter to get the updated text with characters trimmed from the right.
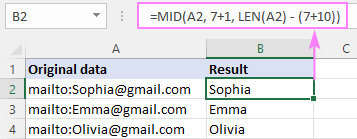
Credit: www.ablebits.com
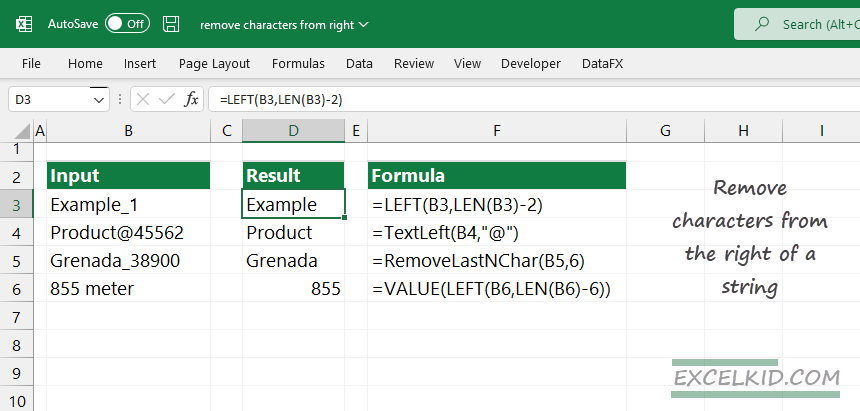
Credit: excelkid.com
Frequently Asked Questions On Excel Trim Characters From Right
How Do I Trim From The Right In Excel?
To trim characters from the right in Excel, use the “RIGHT” function followed by the cell reference and the number of characters to trim. For example, =RIGHT(A1, 5) will trim the last 5 characters from cell A1.
How Do You Truncate Text From The Right In Excel?
To truncate text from the right in Excel, use the “LEFT” function in a formula. Specify the cell and the number of characters to keep. This will remove the specified number of characters from the right side of the text.
How Do I Remove 5 Characters From Right In Excel?
To remove 5 characters from right in Excel, use the LEFT function combined with LEN function.
How Do You Remove Characters From Right After Character In Excel?
To remove characters from right after a specific character in Excel, press Ctrl + H to open the Find and Replace dialog. In the Find what box, enter the desired character followed by an asterisk, for example, ‘char*’. This will remove any characters after the specified character.
Conclusion
Trimming characters from the right in Excel can simplify your data handling tasks efficiently. With easy steps like using the TRIM function or finding and replacing text, you can enhance your Excel skills. Learning how to remove characters from the right will boost your productivity in data manipulation.
Mastering Excel functions is key to excel mastery.
