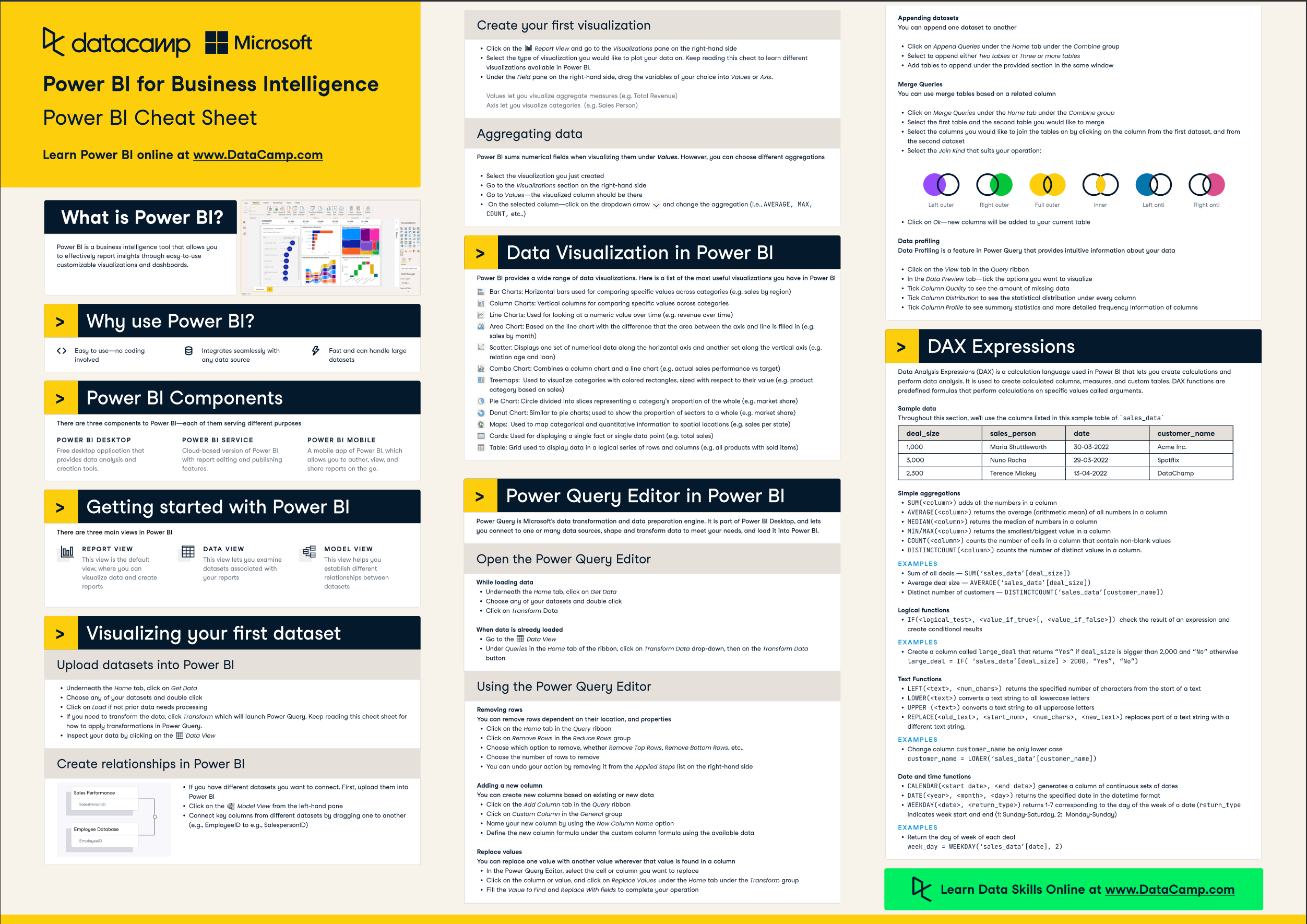An Excel Summary Sheet allows you to consolidate and analyze data from multiple worksheets in a single place. To create a summary report in Excel, enter the data you want to include in your summary on each worksheet.
Then, select the cell where you want to start your table on the summary worksheet, go to the “Data” tab, and click “Consolidate. ” Choose the appropriate function, such as “SUM” or “AVERAGE,” in the “Function” field. In Excel, you can also view summary data by selecting multiple cells with numeric data, and the program will automatically display the average, count, and sum on the status bar.
By using Excel formulas, you can perform simple calculations and analyses on your data, generate analytical reports, and store operational records. With the help of an Excel Summary Sheet, you can efficiently summarize and manage your data in one place.
Credit: www.datacamp.com
Efficient Tips & Tricks For Excel Summary Sheet
Are you looking for efficient tips and tricks to optimize your Excel summary sheet? Look no further! In this blog post, we will explore two powerful features of Excel that will help you create a well-organized and insightful summary sheet.
Utilizing Advanced Filter And Sumif Function
When it comes to extracting specific data from a large dataset, the Advanced Filter feature in Excel can be a game-changer. By using this function, you can easily filter out the data you need and copy it to your summary sheet. Here’s how you can do it:
- First, select your entire dataset and go to the “Data” tab in the ribbon.
- Click on the “Advanced” button in the “Sort & Filter” group.
- In the “Advanced Filter” dialog box, choose the range of your dataset and the criteria you want to filter by.
- Select the location of your summary sheet where you want the filtered data to be copied.
- Click “OK” to apply the filter and voila! You have successfully extracted the desired data into your summary sheet.
Now that you have the filtered data, you may want to perform calculations on specific criteria. This is where the SUMIF function comes in handy. The SUMIF function allows you to sum the values in a range based on a specific criteria. Here’s how you can use it:
- Select the cell where you want the result of your calculation to be displayed.
- Type the formula “=SUMIF(range, criteria, sum_range)” in the formula bar.
- Replace “range” with the range that contains the criteria you want to match.
- Replace “criteria” with the specific condition or value you want to match.
- Replace “sum_range” with the range of cells that you want to sum.
- Press “Enter” to calculate the sum based on the given criteria.
By utilizing the Advanced Filter and SUMIF function, you can efficiently extract and summarize data in your Excel summary sheet. These features not only save you time but also provide valuable insights that can help in decision-making and data analysis.
Using Pivot Table For Summary Sheet
If you have a large dataset with multiple variables and want to create a comprehensive summary, Pivot Tables are your go-to tool. Pivot Tables allow you to summarize and analyze data in a dynamic and interactive way. Here’s how you can leverage Pivot Tables for your summary sheet:
- Select your entire dataset and go to the “Insert” tab in the ribbon.
- Click on the “PivotTable” button and choose the location where you want to place your Pivot Table.
- In the PivotTable Field List, drag and drop the variables you want to include in your summary sheet into the “Rows”, “Columns”, or “Values” area.
- Customize your Pivot Table by applying filters, sorting options, and formatting.
- Explore your data by expanding or collapsing rows and columns, and easily change the summary function for different variables.
- Update your Pivot Table whenever your dataset changes by refreshing the data source.
By using Pivot Tables, you can create a visually appealing and interactive summary sheet that provides a comprehensive overview of your data. You can easily analyze trends, patterns, and relationships between variables, making it an invaluable tool for data analysis and reporting.
Credit: www.amazon.com
Creating A Summary Report In Excel
Learn how to create a summary report in Excel by efficiently summarizing data from multiple worksheets using functions such as SUMIF, Pivot Table, and advanced filter. Consolidate data onto a summary sheet for easy analysis and reporting, enhancing your Excel skills and productivity.
Discover techniques for summarizing values and performing data analysis using Microsoft Excel.
Consolidating Data From Multiple Worksheets
When it comes to creating a summary report in Excel, one of the key steps is consolidating data from multiple worksheets. This allows you to bring together relevant information from different sources and present it in a cohesive manner.
To consolidate data, you can follow these simple steps:
- Create a new worksheet, which will serve as your summary sheet.
- Select the cell where you want to start your summary table.
- Navigate to the “Data” tab in the ribbon and select “Consolidate”.
- A dialog box will appear, where you can choose the consolidation type.
- Select “Sum” or “Average” as the appropriate function for your summary calculations.
- Choose the range of cells from each worksheet that you want to include in your summary.
- Click on the “Add” button to add each range to the consolidation.
- Click “OK” to generate the consolidated summary in your summary sheet.
By consolidating data from multiple worksheets, you can easily analyze and make informed decisions based on the summarized information.
Using Excel Functions For Summary Calculation
Another powerful technique for creating a summary report in Excel is by utilizing Excel functions for summary calculation. These functions allow you to perform complex calculations and summarize data effortlessly.
Here are some commonly used Excel functions for summary calculation:
- SUM: Use this function to add up a range of numeric values.
- AVERAGE: Calculate the average of a range of values.
- COUNT: Count the number of cells that contain numeric values.
- MAX: Find the maximum value in a range.
- MIN: Determine the minimum value in a range.
To use these functions, simply enter the function name followed by the range of cells you want to include in the calculation. Excel will automatically perform the necessary calculations and provide the summary result.
Using Excel functions for summary calculation not only saves time but also ensures accuracy in your summary report.
Maximizing Excel Summary Sheet Features
The Excel Summary Sheet is a powerful tool to organize and consolidate data from multiple worksheets into a single, easy-to-read format. Whether you’re working on financial reports, project tracking, or any other data-driven tasks, maximizing the capabilities of the Excel Summary Sheet can make your work more efficient and insightful. Here, we’ll explore some essential features to help you make the most of this powerful tool.
Utilizing Double Window Feature
One useful feature that can enhance your productivity is Excel’s double window view. It allows you to work on different parts of your summary sheet simultaneously, making it easier to compare and update information from multiple sources. To enable this feature, navigate to the “View” tab and click on “New Window.” This creates a second window, giving you a side-by-side view of your summary sheet, making it convenient to cross-reference data and make adjustments.
Making Changes And Updates To Summary Sheet
Keeping your summary sheet up-to-date is essential for accurate reporting. To make changes and updates, simply navigate to the appropriate cell and modify the content as needed. You can also utilize Excel’s built-in functions like SUM, AVERAGE, or COUNT to automatically calculate and summarize the data. Additionally, you can use the “Consolidate” feature under the “Data” tab to aggregate data from different sheets into your summary, ensuring that it reflects the most recent information.
Utilizing Excel For Data Analysis And Summary
Excel is a powerful tool for data analysis and summary, allowing users to efficiently organize and analyze large sets of data. By leveraging Excel’s features, individuals can perform calculations, analyses, and create summary reports with ease.
Performing Simple Calculations And Analyses
- Utilize Excel formulas for basic calculations and analyses.
- Perform functions like SUM, AVERAGE, and COUNT for data manipulation.
- Apply mathematical operations to derive meaningful insights from data.
Managing And Storing Operational Records
- Create dedicated worksheets for different operational records.
- Organize data systematically to ensure easy access and reference.
- Use Excel’s filtering and sorting functions to manage records efficiently.
Advanced Techniques For Summary Sheets In Excel
In Excel, one advanced technique for creating a summary sheet is linking cells and data across multiple worksheets. By copying data or using formulas, you can consolidate information from various worksheets into a single summary sheet.
Utilizing this technique allows for a dynamic summary that updates automatically when changes are made to the linked data.
Another advanced technique is utilizing the group sheet technique for summary. This involves grouping related worksheets together and creating a summary sheet that pulls data from these grouped sheets.
By collapsing or expanding the grouped sheets, you can easily manage and view the data in the summary sheet, providing a clear snapshot of the information.
Credit: www.barcharts.com
Frequently Asked Questions For Excel Summary Sheet
How Do I Create A Summary Spreadsheet In Excel?
To create a summary spreadsheet in Excel, follow these steps: 1. Enter the data on each worksheet that you want to include in the summary. 2. On the summary worksheet, select the cell where you want to start your table. 3.
Go to the “Data” tab in the ribbon and select “Consolidate”. 4. Choose the appropriate function in the “Function” field, such as “SUM” or “AVERAGE”.
How Do I Get The Summary Of Data In An Excel Spreadsheet?
To get a summary of data in an Excel spreadsheet, follow these steps. First, enter the data you want to include on each worksheet. Then, on the summary worksheet, select the starting cell for your table. Go to the “Data” tab and choose “Consolidate.
” In the “Function” field, select the appropriate function, such as “SUM” or “AVERAGE. ” This will create a summary of the data you entered.
Is There A Summary Function In Excel?
Yes, Excel has a summary function called “Consolidate” that allows you to summarize data using functions like SUM or AVERAGE.
What Is The Basic Summary Of Excel?
Microsoft Excel is a versatile tool for data management, analysis, and report generation through formulas.
Conclusion
Excel Summary Sheets are powerful tools for consolidating and analyzing data. Whether using advanced filters, pivot tables, or formulas, Excel offers diverse methods for creating comprehensive summaries. By leveraging Excel’s functionalities, individuals can easily summarize and analyze vast amounts of data, gaining valuable insights for informed decision-making.