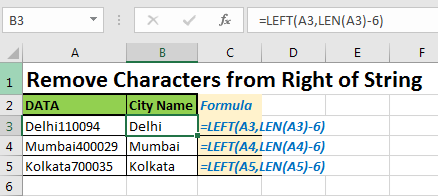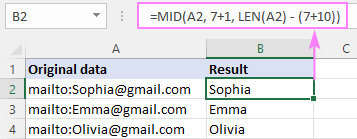To remove the last character from the right in Excel, use the LEFT and LEN functions combined in a formula. This formula allows you to delete the specified number of characters from the end of a string in a cell.
Credit: exceljet.net
Methods For Removing Last Character In Excel
When it comes to working with data in Excel, there are several methods for removing the last character from a string. Whether you’re using the Ablebits Data Tab, QuickTable Add-in, or utilizing the RIGHT and LEFT functions, it’s essential to know which approach will best suit your needs. Let’s walk through each method for removing the last character in Excel.
Using Ablebits Data Tab
On the Ablebits Data tab, in the Text group, click Remove > Remove by Position. On the add-in’s pane, select the target range, specify how many characters to delete, and hit Remove.
Using Quicktable Add-in
Remove Last Char in Cell from Excel Files – QuickTable
Truncating Text With Right And Left Functions
Truncating the Text by using the RIGHT and LEFT Formulas RIGHT function. =RIGHT (text,num_chars). LEFT function=LEFT (text, num_chars). Here are the complete formulas.
Credit: www.exceltip.com
Utilizing Excel Formulas
To remove the last character from a string in Excel, you can use the combination of LEFT and LEN functions. By applying this Excel formula, you can efficiently remove the unwanted character from the right end of a cell. This method is useful for data manipulation tasks in Excel.
Creating Formula With Left And Len Functions
To remove the last character from the right in Excel, you can leverage the power of formulas. By combining the LEFT and LEN functions, you can easily achieve the desired result. Here’s how:
- Begin by selecting the cell where you want to remove the last character.
- Then, enter the formula
=LEFT(A1,LEN(A1)-1)in the formula bar. ReplaceA1with the actual cell reference that contains the text you want to modify. - Press enter to apply the formula, and voila! The formula will remove the last character from the right in the cell.
This formula works by using the LEN function to determine the length of the cell’s contents. Subtracting 1 from the result gives you the starting position for the LEFT function. The LEFT function then extracts all the characters starting from the left, up to the second-to-last character.
Applying Formula To Remove Last Characters
Now that you understand how to create a formula using the LEFT and LEN functions, you can apply it to remove last characters from any cell in Excel. Simply follow these steps:
- Select the cell(s) you want to modify.
- Enter the formula
=LEFT(A1,LEN(A1)-n)in the formula bar, wherenrepresents the number of characters you want to remove from the right. ReplaceA1with the actual cell reference you’re working with. - Press enter to apply the formula, and the last
ncharacters will be removed from the right of the cell(s).
By adjusting the value of n in the formula, you can remove different numbers of characters from the right. This gives you the flexibility to tailor the formula to your specific needs.
Vba Approach
When it comes to removing the last character from the right in Excel, the VBA (Visual Basic for Applications) approach provides a powerful and efficient solution. VBA allows you to automate tasks and manipulate data in Excel by writing custom code. With VBA, you can easily delete the last characters from the right of a string in just a few steps.
Step-by-step Guide For Vba Deletion:
- Select the cell or range of cells that contain the text where you want to remove the last characters.
- Open the Visual Basic Editor by pressing Alt + F11.
- In the Visual Basic Editor, click on Insert from the menu and select Module.
- In the newly inserted module, copy and paste the following code:
Sub RemoveLastCharactersFromRight()
Dim rng As Range
Dim cell As Range
Set rng = Selection
For Each cell In rng
cell.Value = Left(cell.Value, Len(cell.Value) - 1)
Next cell
End Sub
- Close the Visual Basic Editor.
- Back in Excel, press Alt + F8 to open the Macro dialog box.
- Select the RemoveLastCharactersFromRight macro and click Run.
- The macro will remove the last character from the right of the selected cell(s).
By following these simple steps, you can use VBA to remove the last character from the right in Excel. This approach is especially useful when dealing with large datasets or when you need to perform repetitive tasks.
Youtube Tutorial And Other Resources
If you’re looking to master the art of removing the last character from the right in Excel, tuning into a detailed video guide or exploring additional learning resources can be invaluable. Whether you’re a beginner or an experienced user, YouTube tutorials and supplemental materials can deepen your understanding of this essential Excel function.
Detailed Video Guide On Removing Characters From Right
When diving into the intricacies of Excel functions, a detailed video guide can provide a visual and comprehensive understanding of removing characters from the right. YouTube offers a plethora of tutorials dedicated to Excel, catering to various proficiency levels. Engage with step-by-step demonstrations to learn and implement the most effective techniques for your spreadsheet operations.
Additional Learning Resources
Exploring additional learning resources can further enrich your knowledge of Excel’s character removal capabilities. From insightful blog posts to interactive forums, the wealth of information available can equip you with diverse perspectives and practical tips. Implementing the alternative approaches and best practices shared in these resources can elevate your Excel proficiency, enabling you to streamline and optimize your data manipulation tasks.
Credit: www.ablebits.com
Frequently Asked Questions For Excel Remove Last Character From Right
How Do I Remove Characters From The Right In Excel?
To remove characters from the right in Excel, go to the Ablebits Data tab, click Remove > Remove by Position, select the range, specify the number of characters, and click Remove.
How Do You Remove The Last Character In Excel?
To remove the last character in Excel, use the LEFT function. Example: =LEFT(A1,LEN(A1)-1). This formula extracts all but the last character from cell A1.
How To Do Right Trim In Excel?
To do a right trim in Excel, follow these steps: 1. On the Ablebits Data tab, click Remove > Remove by Position. 2. Select the target range. 3. Specify how many characters to delete. 4. Hit Remove.
How Do You Truncate From Right In Excel?
To truncate from the right in Excel, you can use the RIGHT function. Here’s how: 1. Select the cell where you want the truncated text. 2. Type =RIGHT(text,num_chars), replacing “text” with the cell reference or text string, and “num_chars” with the number of characters you want to keep from the right.
3. Press Enter to get the truncated result. For example, =RIGHT(A1,5) will keep the last 5 characters from cell A1.
Conclusion
Mastering the art of removing characters from the right in Excel opens up a world of possibilities for efficient data manipulation. By effectively utilizing formulas like LEFT and LEN, users can drastically enhance their productivity and data precision. With these techniques at your disposal, Excel tasks become effortless and streamlined.