Excel Ignore All Errors
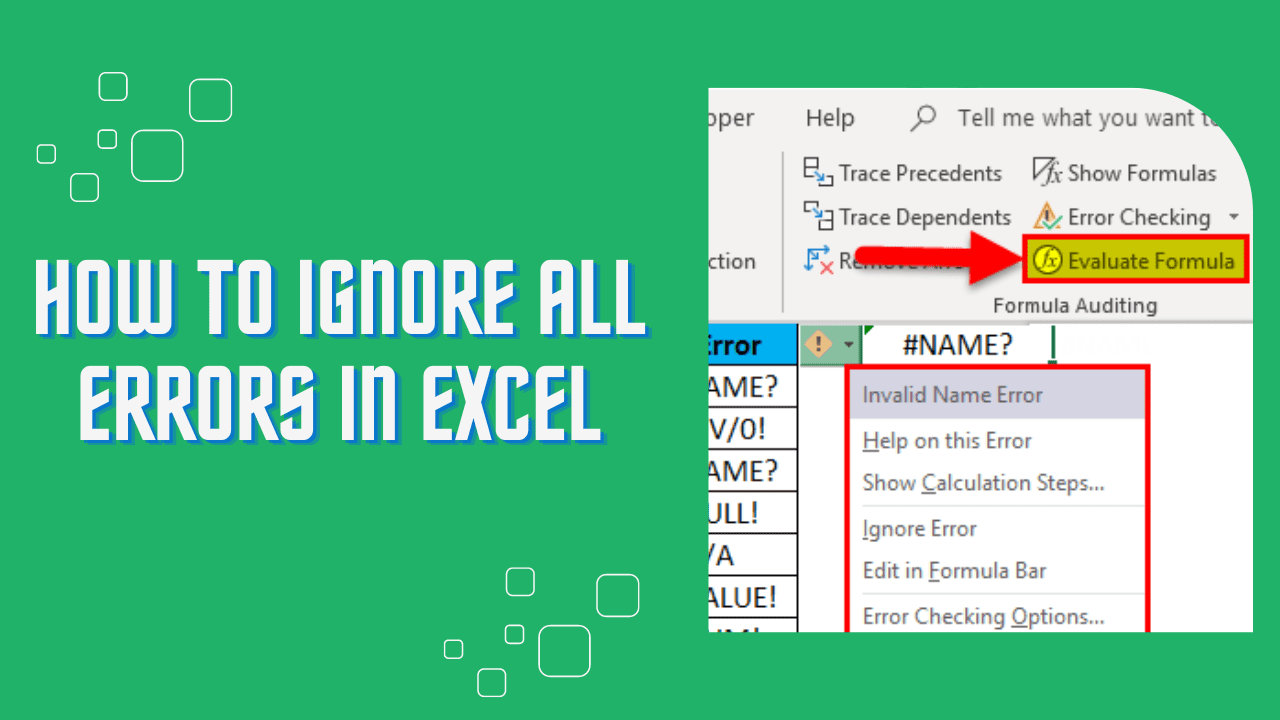
To ignore all errors in Excel, go to the Formulas tab, click Options, and clear the checkbox for Enable background error checking. Additionally, you can use the IFERROR function to replace #N/A errors in your spreadsheet with a customized message or cell value.
How To Ignore All Errors In Excel
To eliminate errors in Excel, go to File, then Options, and disable background error checking under the Formulas tab. This straightforward method allows you to hide all erroneous green triangles in your spreadsheet, ensuring a cleaner and error-free presentation.
` Using Iferror Function `
One of the most straightforward ways to ignore errors in Excel is by using the IFERROR function. This function allows you to replace any #N/A errors in your spreadsheet with a customized message or cell value.
` Utilizing Excel Options Dialog Box `
To ignore all errors globally, you can utilize the Excel Options dialog box. Navigate to the Formulas tab within the File tab on Excel’s ribbon. Clear the checkbox beside Enable background error checking, then click OK.
` Selecting Errors Range For Deletion `
If you want to remove specific errors, you can select the cells containing errors and delete them. In the “Go To Special” dialog box, choose the “Formulas” option, then select the “Errors” option. This will select all cells in the range that contain error values. Click the “OK” button and press the “Delete” key to remove the errors.
` Ignoring Errors In Calculating Average `
When calculating the average and ignoring errors in Excel, open the desired worksheet and select the cell where you want the average to appear. Utilize the `AVERAGEIF` or `AGGREGATE` function to calculate the average while ignoring errors.
` Turning On/off Error Checking Options `
If you wish to turn on or off the error checking options, you can do so through the Excel menu by clicking on Preferences. Under Formulas and Lists, click Error Checking, and then clear the Enable background error checking checkbox to ignore errors.

Credit: www.groovypost.com
Methods To Ignore Errors In Excel
When working with Excel, encountering errors is not uncommon. However, you don’t have to let these errors hinder your progress. There are several methods you can use to ignore errors in Excel and ensure smooth data analysis and calculations. In this blog post, we will explore some of these methods and how they can help you work more efficiently. Let’s dive in!
Using Iferror Function
One of the most straightforward ways to ignore errors is to use the IFERROR function. This function allows you to replace any #N/A errors in your spreadsheet with a customized message or cell value. Here’s how you can use it:
- Select the cell where you want to display the result.
- Insert the
IFERRORfunction. - Specify the formula or value you want to evaluate.
- Set the value or message to display if an error occurs.
- Press Enter to apply the formula.
Disabling Background Error Checking
Excel’s background error checking feature can be helpful, but sometimes it can get in the way when you want to ignore errors. To disable this feature, follow these steps:
- Click on the File tab in Excel’s ribbon.
- Select Options from the drop-down menu.
- Go to the Formulas tab.
- Clear the checkbox beside “Enable background error checking”.
- Click OK to save the changes.
Deleting Error Values In A Range
If you want to remove all error values in a specific range, you can use the “Go To Special” dialog box. Here’s how:
- Select the range where you want to remove error values.
- Go to the Home tab in Excel’s ribbon.
- Click on the Find & Select button.
- Choose Go To Special from the drop-down menu.
- Select the “Formulas” option and then the “Errors” option.
- Click OK to close the dialog box.
- Press the Delete key on your keyboard to delete all selected error values.
Calculating Average While Ignoring Errors
If you need to calculate the average of a range while ignoring errors, you can use the AVERAGEIF or AGGREGATE function. Here’s how:
- Open Excel and open the worksheet containing the data.
- Select the cell where you want the average to appear.
- Enter the formula using the
AVERAGEIForAGGREGATEfunction. - Specify the range to average and the criteria to ignore errors.
- Press Enter to calculate the average while ignoring errors.
Managing Error Checking Options
Excel provides various options for error checking that you can manage to control how errors are handled. To access these options, follow these steps:
- Click on the File tab in Excel’s ribbon.
- Select Options from the drop-down menu.
- Go to the Formulas tab.
- Explore the available options to customize error checking according to your needs.
- Click OK to save the changes.
By utilizing these methods, you can effectively ignore errors in Excel and focus on analyzing and interpreting your data without any distractions. Experiment with these techniques and find the ones that work best for your specific spreadsheet needs. Happy Excel-ing!
Ignoring Specific Error Types In Excel
When working with large datasets in Excel, it’s not uncommon to come across various errors. While these errors can be helpful for identifying issues in your calculations, they can also clutter your spreadsheet and make it difficult to analyze the data effectively. In such cases, it becomes essential to ignore specific error types in Excel. In this blog post, we’ll explore how you can handle and overlook some common error types in Excel, including ‘Number Stored as Text’ errors, ‘#NUM!’ errors, and errors when updating links.
Ignoring ‘number Stored As Text’ Errors
Number Stored as Text errors occur when numeric data is mistakenly formatted as text, preventing Excel from performing calculations accurately. To ignore these errors, you can use the Iferror function in Excel. This function allows you to replace the error value with a specific message or cell value of your choice. Here’s an example:
=IFERROR(A1, "Invalid data")This formula checks if the value in cell A1 is an error, and if it is, it displays the message “Invalid data.” Otherwise, it displays the actual value in cell A1. By using the Iferror function, you can easily handle ‘Number Stored as Text’ errors in your Excel spreadsheets.
Handling ‘#num!’ Errors
#NUM! errors occur when a formula returns a numeric value that is not valid, such as dividing a number by zero or taking the square root of a negative number. To handle these errors, Excel provides the IF function combined with the ISNUMBER function. Here’s an example:
=IF(ISNUMBER(A1), A1, "Invalid number")This formula checks if the value in cell A1 is a valid number. If it is, it displays the value in cell A1. Otherwise, it displays the message “Invalid number.” By using the IF and ISNUMBER functions together, you can effectively handle ‘#NUM!’ errors in Excel.
Ignoring Errors When Updating Links In Excel
When you have external links in your Excel spreadsheet that refer to other workbooks or files, it’s common to encounter errors when updating these links. To ignore these errors, you can disable error checking for external links in Excel. Here’s how:
- Click on the ‘File’ tab in Excel’s ribbon.
- Select ‘Options’.
- Navigate to the ‘Formulas’ tab.
- Clear the checkbox beside ‘Enable background error checking’.
- Click ‘OK’ to save the changes.
By following these steps, you can prevent Excel from showing errors when updating links in your spreadsheet, allowing you to manage your data seamlessly.
Resources For Ignoring Excel Errors
When working in Excel, encountering errors is a common occurrence, but it’s essential to know how to manage and ignore these errors effectively. This is where having the right resources for ignoring Excel errors becomes crucial. Whether you’re a beginner or an experienced user, having access to the right tools and training can significantly improve your productivity and efficiency. In this section, we’ll explore several valuable resources that can help you effectively ignore errors in Excel.
Utilizing Zebra Bi For Ignoring Errors
When it comes to handling errors in Excel, Zebra BI provides a powerful solution. By utilizing Zebra BI, users can effectively ignore errors and streamline their workflow. The platform offers intuitive features that enable users to manage errors seamlessly, enhancing the accuracy of their data analysis and reporting.
Accessing Onsite Training For Ignoring Errors
For those seeking in-depth knowledge and hands-on guidance in handling errors in Excel, onsite training can be a valuable resource. Onsite training provides a comprehensive learning experience, allowing users to gain practical skills in ignoring errors, optimizing their use of Excel, and enhancing their overall proficiency in data management.
Learning From Excel Communities For Ignoring Errors
Excel communities serve as valuable knowledge hubs where users can exchange insights, tips, and best practices for handling errors in Excel. Engaging with these communities can provide unique perspectives and effective strategies for ignoring errors, empowering users to stay informed and updated on the latest techniques and tools for error management.
Challenges In Ignoring Errors In Excel
Managing errors that persist in Excel can be frustrating. Ignoring these errors can lead to inaccuracies in calculations.
Ensuring accurate calculations in Excel becomes challenging when errors are prevalent. Finding ways to overcome these challenges is essential.
Large datasets in Excel can be prone to errors, impacting the overall integrity of the data. Implementing strategies to error-proof these datasets is crucial.

Credit: superuser.com

Credit: www.onsite-training.com
Frequently Asked Questions Of Excel Ignore All Errors
How Do I Mass Ignore Errors In Excel?
To mass ignore errors in Excel, go to the File tab, click Options, then the Formulas tab. Clear the checkbox beside Enable background error checking and click OK. This will hide the errors globally.
How Do I Get Rid Of Ignore All Errors In Excel?
To get rid of “ignore all errors” in Excel, follow these steps: 1. Click on the File tab on Excel’s ribbon. 2. Select Options and go to the Formulas tab. 3. Clear the checkbox for Enable background error checking. 4.
Click OK to save the changes. 5. Error indicators will be hidden in cells.
Is There A Way To Clear All Errors In Excel?
To clear all errors in Excel, follow these steps: 1. Go to the “Go To Special” dialog box. 2. Select the “Formulas” option, then choose the “Errors” option. 3. This will highlight all cells in the range with error values.
4. Press the “Delete” key on your keyboard. 5. All selected cells with errors will be cleared.
How Do You Ignore All Errors In Excel Average?
To ignore all errors in Excel average, go to the File tab, then click Options and navigate to the Formulas tab. Clear the checkbox next to “Enable background error checking” and click OK. This will suppress error indicators and let you calculate the average without errors.
Conclusion
Mastering the techniques to ignore all errors in Excel will significantly improve your efficiency and accuracy in spreadsheet management. By utilizing strategies such as the IFERROR function and customizing error checking options, you can streamline your workflow and achieve more reliable data analysis.
Embracing these methods ensures a smoother and more productive Excel experience.
