Excel Get Data from Web
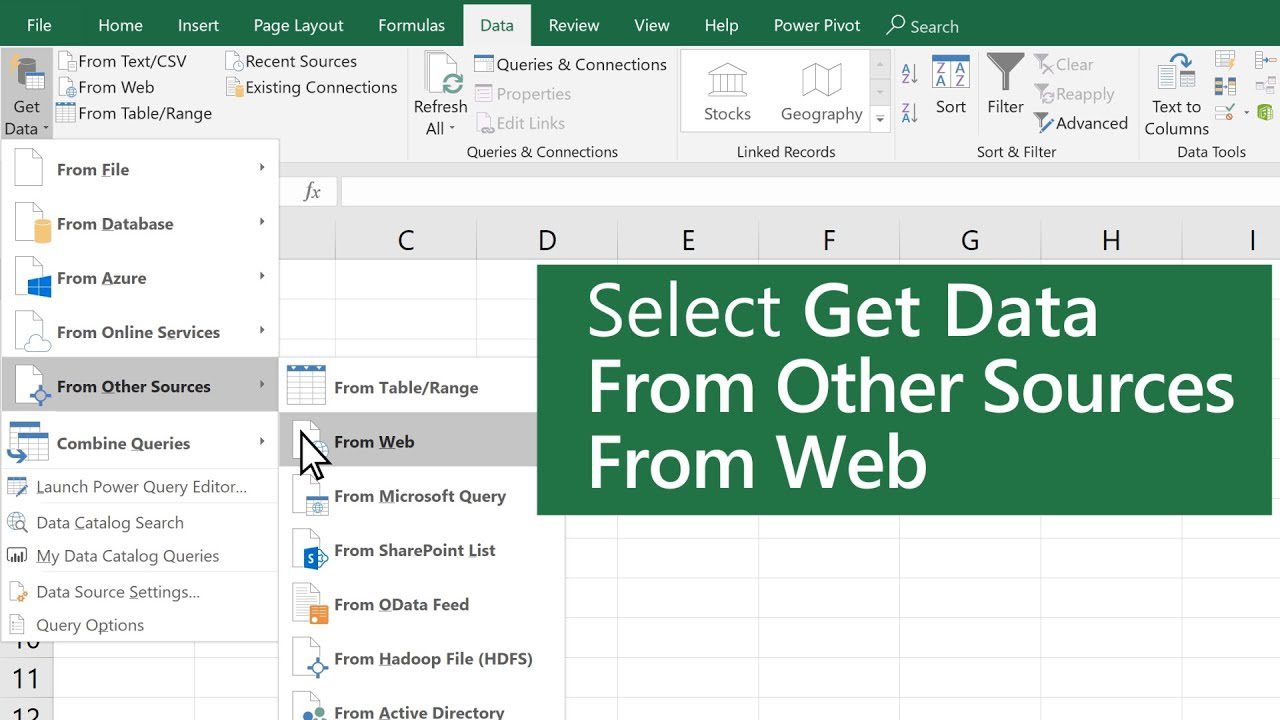
Yes, Excel can automatically update data from a website using various methods like Web Queries, Power Query, External Data connections, VBA Macros, and third-party tools. To import data from a website to Excel, you can use features like Data>Get Data>From Web or Data>From other Sources>From Web.
Once you enter the URL and import the data, you can manipulate and transform it as needed. This article will provide a detailed tutorial on how to extract data from websites to Excel using different methods. Additionally, you can find resources and tips on importing web data behind login credentials.
Connecting Excel to web data can greatly enhance data analysis and reporting capabilities.
Methods Of Importing Data
When importing data from a web page into Excel, there are several methods that can be utilized based on the specific requirements and nature of the data. The choice of method depends on the complexity of the data, the need for automation, and the preferred level of control over the data extraction process.
Web Queries
Web Queries in Excel provide a simple way to import data from websites into a worksheet. This method is suitable for extracting static data from HTML tables or other structured elements on a web page.
Power Query
Power Query, also known as Get & Transform Data, is a powerful tool for importing, transforming, and manipulating data from a variety of sources including web pages. It offers advanced data transformation capabilities and can automate the data refresh process.
External Data Connections
External Data Connections in Excel enable the user to establish a connection to a data source outside of the workbook, such as a web page or web service. This method provides flexibility in managing the imported data and allows for the data to be refreshed at regular intervals.
Vba Macros
Visual Basic for Applications (VBA) Macros can be employed to automate the process of importing data from the web into Excel. VBA allows for the creation of custom scripts to manage the data extraction and manipulation process.
Add-ins And Third-party Tools
There are numerous add-ins and third-party tools available that offer additional functionality for importing data from the web into Excel. These tools can provide specialized features and enhance the efficiency of the data import process.

Credit: www.xelplus.com
Step-by-step Guide
If you’re looking to import data from the web into Excel, you’re in the right place. In this step-by-step guide, we’ll walk you through the process of locating web data for import, importing the data into Excel, refreshing the data, and transforming it to suit your needs. Let’s dive in!
Locating Web Data For Import
Before you can import web data into Excel, you need to locate the data source. Here’s how:
- Open Excel and click on the Data tab.
- Click on the “From Web” button on the toolbar to open the “From Web” window.
- Type or paste the URL of the website containing the data you want to import and click OK.
Importing Web Data Into Excel
Once you’ve located the web data source, importing it into Excel is a breeze:
- Select the specific data you want to import by clicking on the table, list, or section you’re interested in.
- Click the “Import” button to import the data into Excel.
- Excel will then display the imported data in a new worksheet.
Refreshing Web Data
The beauty of importing web data into Excel is its ability to automatically refresh the data. Here’s how to ensure your data stays up-to-date:
- With the imported data selected, go to the Data tab.
- Click on the “Refresh All” button to update all imported data in your Excel workbook.
- The refreshed data will reflect any changes made on the web source.
Transforming Data
Now that you’ve imported and refreshed the web data, it’s time to transform it to suit your needs:
- Select the imported data you want to transform.
- Go to the Data tab and click on “Transform Data” to open the Power Query Editor.
- Here, you can filter, sort, combine, or apply any other transformations to the data.
Wrap Up
Importing web data into Excel opens up a world of possibilities for data analysis and reporting. With this step-by-step guide, you can now effortlessly locate, import, refresh, and transform web data directly within Excel. Happy data importing!
Importing Data With Login Credentials
Easily import data from websites into Excel by using login credentials through the ‘Data>From Web’ feature. Simply enter the URL, input your login details under the Basic settings, and import data seamlessly for quick analysis and reporting.
Steps To Import Data With Basic Authentication
If you need to import data from a website that requires login credentials, Excel has got you covered. With the “Get Data from Web” feature, you can easily connect Excel to web data and pull in the information you need, all while ensuring the security of your login credentials.
Follow these steps to import data with basic authentication:
- Open Excel and navigate to the Data tab on the toolbar.
- Click on the From Web button located on the left side of the toolbar.
- A new window called “From Web” will open. Here, you can enter the URL of the website from which you want to import data.
- Type or paste the URL into the designated field and click OK.
- If the website requires basic authentication, a prompt will appear asking you to enter your login credentials. Select the Basic option.
- Enter your username and password in the respective fields and click OK.
- Excel will connect to the website with your provided login credentials and retrieve the data. You can preview and select the desired tables or data elements to import.
- Once you have made your selections, click Load to import the data into Excel.
By following these simple steps, you can import data from websites that require login credentials directly into Excel. This feature is extremely useful for accessing and analyzing data from sources that require authentication, without the need for any coding or manual data entry.
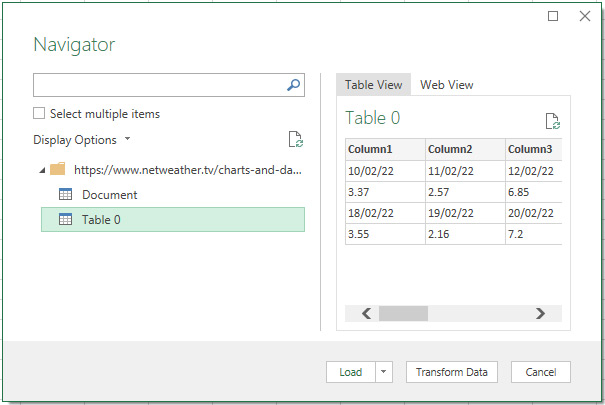
Credit: www.windmill.co.uk
Best Practices And Tips
When it comes to extracting data from the web into Excel, utilizing best practices and tips can optimize the process and enhance efficiency. From leveraging the power of Excel’s Power Query to engaging in community discussions and seeking valuable advice, there are various strategies to consider. Let’s delve into the best practices and tips for seamless data extraction from the web into Excel.
Utilizing Excel’s Power Query
Excel’s Power Query feature offers a powerful and efficient way to extract data from the web seamlessly. By utilizing Power Query, users can effortlessly connect to online data sources, transform the data, and load it directly into Excel for further analysis. To make the most of Power Query, keep the following tips in mind:
- Stay Organized: Create a structured approach to naming and organizing queries within Power Query to streamline the data extraction process.
- Filter and Transform: Leverage the filtering and transformation options within Power Query to tailor the extracted data to specific requirements.
- Efficient Data Loading: Optimize data loading by selecting only the necessary columns and rows to enhance performance.
Scraping Data Directly Into Excel
Scraping data directly into Excel provides a direct and convenient method of extracting information from web sources. However, it’s essential to adopt best practices to ensure accuracy and reliability when scraping data. Consider the following best practices:
- Verify Data Sources: Validate the credibility and reliability of the web sources from which data is being scraped to ensure accurate and trustworthy information.
- Data Cleaning: Implement data cleaning techniques to remove any inconsistencies or irregularities in the scraped data for enhanced accuracy and usability.
- Understanding Web Structure: Gain insight into the web structure and format to effectively scrape data without encountering technical obstacles.
Community Discussions And Advice
Engaging in community discussions and seeking advice from experienced individuals can provide valuable insights and best practices for extracting data from the web into Excel. Here are some effective strategies to tap into community resources:
- Online Forums and Communities: Join relevant online forums and communities where Excel users share their experiences and provide tips for web data extraction.
- Expert Guidance: Seek guidance from Excel experts and active community members to gain a deeper understanding of best practices and effective techniques.
- Knowledge Sharing: Actively contribute to community discussions to share your own insights and learn from diverse perspectives within the Excel user community.

Credit: www.wikihow.com
Frequently Asked Questions For Excel Get Data From Web
Can Excel Pull Data From A Website?
Yes, Excel can pull data from a website using Web Queries, Power Query, External Data connections, VBA Macros, Add-ins, and Third-party tools.
How Do I Get Data From Web Service To Excel?
To get data from a web service to Excel, you can use various methods such as Web Queries, Power Query, External Data connections, VBA Macros, and Add-ins. Simply go to Data > Get Data > From Web, paste the API URL, select Into Table, and right-click to Drill Down for extraction.
How Do I Get Data From Web Behind Login In Excel?
To get data from a web page behind login in Excel, follow these steps: 1. Go to Data>From Web and enter the URL. 2. Click OK and select Basic to enter your login credentials. 3. Review the “Other Sources :Web” section of Import data from external sources for more information.
You can also use methods like Web Queries, Power Query, External Data connections, VBA Macros, and Add-ins.
How Do I Connect Excel To Web Data?
To connect Excel to web data, follow these steps: 1. On the Data tab, click the From Web button. 2. Enter the URL containing the data and click OK. 3. If the data is on a public website, click Connect to open it.
4. You can also use methods like Web Queries, Power Query, External Data connections, VBA Macros, or Add-ins for data updates.
Conclusion
In today’s world, getting data from the web to Excel has become crucial. Users can effortlessly import, refresh, and transform web data with various methods like web queries, Power Query, VBA Macros, and more. This seamless process enables easy access to real-time information, aiding in informed decision-making and efficient data management.
