Excel Fix Cell in Formula

To fix a cell in an Excel formula, simply add a dollar sign ($) before the cell reference. This will keep the reference constant, even when the formula is dragged or copied to other cells.
When working with Excel formulas, you may encounter situations where you need to fix a specific cell reference to ensure accurate calculations and data manipulation. By understanding how to fix a cell in an Excel formula, you can prevent unwanted changes to your formulas when copying or dragging them to other cells.
We will explore the techniques to fix a cell in an Excel formula and discuss the benefits of using this feature. Whether you’re a beginner or an experienced Excel user, mastering this technique will enhance your productivity and efficiency in handling large datasets and complex calculations.
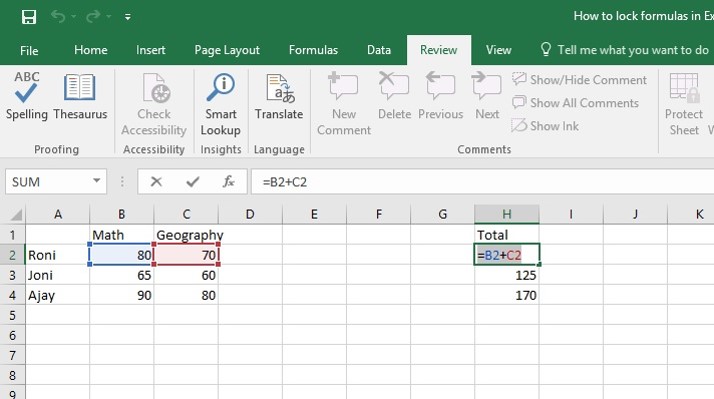
Credit: yodalearning.com
Understanding Cell References
When using Excel formulas, understanding cell references is crucial. Cell references define how cells are identified and used in a formula. In Excel, there are different types of cell references, each serving specific purposes in calculations and data manipulation. Let’s dive into the details of relative vs. absolute cell references and how to lock cells in formulas.
Relative Vs. Absolute Cell References
In Excel, a relative reference changes when the formula is copied to another cell. For example, if a formula refers to cell A1 and is copied to cell B1, the reference will shift to B1. On the other hand, an absolute reference remains constant, irrespective of where the formula is copied. It’s denoted by adding a dollar sign ($) before the column and row of the cell reference.
Locking Cells In Formulas
To lock a cell in a formula, you can use absolute cell references by adding a dollar sign ($) before the column and row of the cell reference. For instance, if you want to lock cell A1, you’d write the reference as $A$1. This ensures that when the formula is copied to other cells, the locked reference remains unchanged.
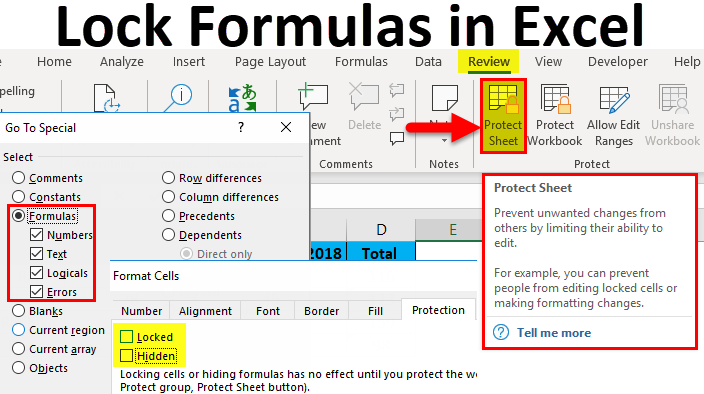
Credit: www.educba.com
Techniques For Fixing Cells
When it comes to working with formulas in Excel, fixing cell references is an essential technique. Fixing cell references ensures that specific cells or ranges stay constant, even when you copy or drag the formula across different cells. This blog post explores two popular techniques for fixing cells in Excel formulas: using the dollar sign ($) and creating absolute references. Let’s dive into these techniques and see how they can make your Excel formulas more reliable and efficient.
Using Dollar Sign ($) For Fixing Cell References
To fix a cell reference in Excel formulas, you can use the dollar sign ($) symbol. By placing a dollar sign before the column letter and row number, you can make that part of the reference constant. This ensures that the formula always refers to the same cell, regardless of where it is copied or dragged.
For example, let’s say you have a formula that multiplies the value in cell A1 by the value in cell B1:
=A1 B1If you want to fix the reference to cell B1, you can add a dollar sign before the column letter:
=A1 $B$1Now, no matter where you copy or drag the formula, it will always refer to cell B1. This technique is particularly useful when you have a constant value or reference that you want to keep consistent throughout your spreadsheet.
Creating Absolute References In Excel
Another way to fix cell references in Excel is by creating absolute references. Unlike using the dollar sign, which fixes both the column and row references, absolute references allow you to fix either the column or row while allowing the other part to change.
To create an absolute reference, you need to use the dollar sign ($) symbol for either the column or row reference, but not both. Let’s take a look at an example:
=SUM($A$1:A5)In this formula, the column reference A1 is fixed, but the row reference can still change when you copy or drag the formula. This allows you to apply the same formula to different rows while keeping the column constant.
Creating absolute references gives you more flexibility when working with formulas that involve a specific column or row, but still need to adapt to different parts of your spreadsheet.
In conclusion, fixing cells in Excel formulas is crucial for maintaining accuracy and consistency in your calculations. By using the dollar sign ($) and creating absolute references, you can ensure that your formulas always refer to the intended cells, regardless of how you manipulate them. Experiment with these techniques and leverage the full power of Excel’s formula capabilities.
Advanced Methods
Enhance your Excel skills by learning advanced methods to fix cells in formulas effortlessly. Master the art of locking cell references and creating absolute references for precise calculations in your spreadsheets.
Shortcuts For Fixing Cells In Excel Formulas
When it comes to working with Excel formulas, it’s important to know how to fix cells to ensure accurate calculations. Excel provides shortcuts for fixing cells in formulas, making it easy to lock specific cells or ranges. These shortcuts allow you to make references absolute, meaning they won’t change when you copy or fill the formula to other cells. Let’s explore some handy shortcuts for fixing cells in Excel formulas.
Fixing Multiple Cells In Excel Formulas
If you have a formula that needs to reference multiple cells, you can fix them all at once using a simple shortcut. To fix multiple cells in a formula as absolute references, you just need to select all the cells you want to fix and add the dollar sign ($) before the column letter and row number.
Example: If you have a formula that references cells A1, B1, and C1, and you want to fix all these cells, you can select them all and add the dollar sign before the column letter and row number like this: $A$1, $B$1, $C$1.
This will ensure that these cells remain fixed when you copy or fill the formula to other cells, making it easier to maintain consistency in your calculations.
Note: If you only want to fix the column or row of a cell, you can use the dollar sign in front of either the column letter or row number, depending on your requirement.
Fixing cells in Excel formulas not only helps you achieve accurate calculations but also saves you time and effort. By using the shortcuts mentioned above, you can easily make your cell references absolute and avoid any potential errors that can arise from relative references.
Table: Shortcuts for Fixing Cells in Excel Formulas
| Shortcut | Description |
|---|---|
| $ | Fixes both the row and column of a cell reference |
| $A | Fixes the column of a cell reference |
| A$1 | Fixes the row of a cell reference |

Credit: www.extendoffice.com
Troubleshooting And Best Practices
Learn troubleshooting and best practices for Excel by fixing cell references in your formulas. Create absolute references to keep cells constant and prevent errors in your calculations effortlessly. Master the art of locking cells to maintain accurate and efficient spreadsheets.
Preventing Cells From Changing When Scrolling
One common frustration in Excel is when cells change while scrolling through a worksheet. To prevent this, utilize freeze panes under the “View” tab. This ensures that specific rows or columns remain visible while scrolling through the sheet.
Handling Cell References When Dragging Formulas
When dragging formulas in Excel, it’s crucial to handle cell references appropriately. Utilize absolute cell references by placing a dollar sign ($) before the row and column references. For instance, $A$1 will not change when the formula is dragged, while A1 will adjust based on the relative position.
Another technique is to utilize the Fill Handle feature carefully, ensuring the correct reference type is maintained as you replicate the formula across different cells. This is particularly handy when dealing with large datasets and complex formulas.
Frequently Asked Questions On Excel Fix Cell In Formula
How Do You Make A Cell Fixed In Excel Formula?
To make a cell fixed in an Excel formula, add a dollar sign ($) before the cell reference. This locks the cell, keeping it constant even when the formula is copied or dragged.
How Do You Lock A Cell In A Formula In Excel?
To lock a cell in a formula in Excel, you need to add a dollar sign ($) before the cell and column references that you want to keep constant. This prevents the reference from changing when you copy or fill the formula to other cells.
How Do You Fix A Field In A Formula In Excel?
To fix a field in a formula in Excel, use the dollar sign ($). By adding a $ before the cell and column references, you can lock the cell in the formula, making it a fixed value. This prevents the cell reference from changing when you drag or copy the formula to other cells.
How Do You Fix A Value In A Formula In Excel?
To fix a value in a formula in Excel, use the dollar sign ($) before the cell reference. For example, to fix cell A1, the formula should be =$A$1.
Conclusion
Mastering how to fix a cell in Excel formulas is a critical skill for ensuring accurate calculations and preventing errors in your spreadsheets. By understanding the concepts of relative and absolute cell references, you can enhance the efficiency and accuracy of your Excel formulas.
Implementing these techniques will significantly improve your data analysis and decision-making processes.
