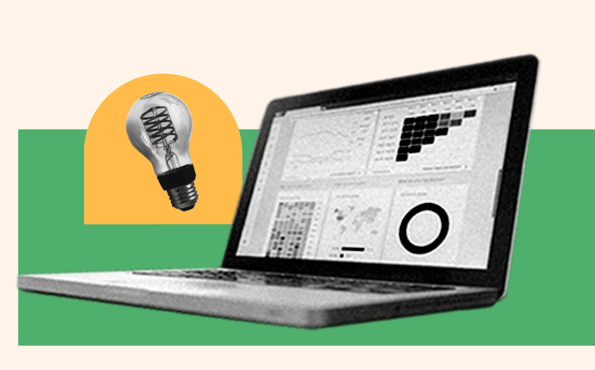Excel Database allows you to create a relational database in Excel, although it requires more effort compared to using a true database like Access or SQL Server. While Excel is not a true relational database, it can still achieve similar results with advanced VBA.
You can access a database in Excel by clicking on the Data tab, selecting Get Data, and importing data from a database such as Microsoft Access. However, it is important to note that Excel is primarily a spreadsheet application, while Access is specifically designed as a database application.
Nonetheless, Excel can be useful for managing and organizing data, especially for smaller projects.
Credit: blog.hubspot.com
Advanced Database Techniques
Excel is not just a simple spreadsheet program. It also offers advanced database techniques that can optimize your data management and analysis. In this section, we will explore the following advanced techniques:
Creating A Relational Database
One of the powerful features of Excel is its ability to create a relational database. Unlike a traditional flat file database, a relational database allows you to establish relationships between tables, enabling you to organize and retrieve data more efficiently.
To create a relational database in Excel, you can follow the steps below:
- Build a primary table that contains the main data points.
- Create a helper table to establish relationships with the primary table.
- Insert an Excel Pivot Table to analyze and summarize the data.
- Sort and filter the relational database to extract specific information.
- Update the database by adding, modifying, or deleting data as needed.
By structuring your data in a relational database, you can gain a deeper understanding of the relationships between different data points and make more informed decisions based on the insights derived from your analysis.
Using Pivot Tables For Database
Pivot tables are a powerful tool in Excel that allows you to summarize and analyze large sets of data. They are particularly useful when working with databases as they enable you to transform raw data into meaningful information in just a few clicks.
Here’s how you can utilize pivot tables for database management:
- Extract data from various sources, such as web pages or external databases.
- Create a pivot table to organize the extracted data into a concise and structured format.
- Apply filters, sort data, and add calculations to gain insights from the database.
- Use VBA code to further customize and automate your pivot table.
By leveraging the power of pivot tables, you can efficiently manage and analyze your database, uncover valuable insights, and present the information in a visually appealing and easy-to-understand manner.
Automatically Updating Database
In dynamic environments where data is constantly changing, it is crucial to have an automatically updating database to ensure you always have the most up-to-date information at your fingertips.
Here’s how you can achieve an automatically updating database in Excel:
- Extract data from external sources, such as web pages or databases, using data import functionalities.
- Create a database using a pivot table, referencing data from another sheet.
- Set up data connections to regularly refresh the database with the latest information.
By setting up automatic updates, you can save time and effort in manually updating your database. This ensures that you are always working with the most current and accurate data, allowing you to make informed decisions and stay ahead in a fast-paced business environment.
Credit: blog.hubspot.com
Comparing Excel And Access
When it comes to managing and analyzing data, two popular tools that often come to mind are Microsoft Excel and Microsoft Access. While both Excel and Access have their own strengths and weaknesses, it is important to understand the key differences between the two before deciding which one is best suited for your needs.
Scope Of Use
Microsoft Excel can be utilized as a powerful spreadsheet application and is widely used for calculating, analyzing, and presenting data. It offers a range of functions and formulas that make it easy to perform complex calculations and generate visual representations of data such as charts and graphs.
On the other hand, Microsoft Access is designed specifically as a database application. It provides a comprehensive set of tools for creating and managing databases, including the ability to define tables, create relationships between those tables, and create advanced queries and reports.
Learning Curve
When it comes to the learning curve, Excel is generally considered to be easier to learn and use compared to Access. Excel’s familiar grid-based interface and intuitive formulas make it accessible to users of all skill levels. With Excel, you can start entering data and performing calculations right away.
On the other hand, Access is more complex and requires a deeper understanding of database concepts. It may take some time to learn how to design tables, create relationships, and write queries. However, once you have mastered these skills, Access offers advanced capabilities for managing large and complex datasets.
Importing And Exporting Data
When it comes to importing and exporting data, both Excel and Access offer a variety of options. Excel allows you to import data from various sources such as CSV files, text files, and other databases. Similarly, you can export data from Excel to different file formats, making it easy to share and collaborate on data.
Access, on the other hand, excels in handling larger datasets and allows for more complex data manipulation. It provides seamless integration with other Microsoft Office applications and can import and export data to and from Excel, Word, and other formats.
In Conclusion
Overall, the choice between Excel and Access depends on the specific requirements of your project. If you are primarily working with small to medium-sized datasets, need quick calculations and data analysis, and prefer a user-friendly interface, Excel may be the better option. However, if you are dealing with larger datasets, need advanced database management capabilities, and are willing to invest time in learning the intricacies of databases, Access would be a more powerful tool.
Utilizing Excel As A Database
Connectivity To Various Data Sources
Excel provides the functionality to connect to various data sources, enabling seamless integration and data transfer. With the ability to connect to databases, web services, and other sources, Excel offers a versatile solution for managing data from different platforms and applications.
Benefits Of Using Excel For Database Management
Utilizing Excel as a database offers several benefits, including easy accessibility, familiar interface, and flexibility in organizing and analyzing data. Excel simplifies the process of database management, allowing users to efficiently handle and manipulate large sets of data.
Steps To Create And Manage An Excel Database
Creating and managing an Excel database involves a structured approach to ensure efficient data organization and retrieval. The following steps outline the process:
- Create a new Excel workbook to serve as the database file.
- Define the database structure by setting up columns for different data categories.
- Enter data into the database by populating the rows with relevant information.
- Utilize Excel functions and features to manage and analyze the database.
- Implement data validation and error-checking mechanisms to maintain data accuracy.
Challenges And Workarounds
Excel has limitations when used as a database due to its lack of relational capabilities like those found in specialized database software.
Dealing With Vba For Advanced Operations
Using VBA in Excel can help overcome some limitations by allowing for advanced operations and automation.
| Common Challenges | Workarounds |
|---|---|
| Limited data storage capacity | Divide data into multiple sheets or use external databases. |
| Complex data relationships | Utilize VBA to create relationships between data tables. |
- Challenge: Excel lacks robust querying functionalities.
- Workaround: Use VBA to enhance querying capabilities.
- Challenge: Data integrity issues in Excel databases.
- Workaround: Implement data validation rules and VBA scripts for data consistency.
VBA Code Example:
Sub UpdateDatabase()
' VBA code to update database tables
' Add your code here
End Sub
While Excel can function as a database, it is essential to address these challenges with appropriate workarounds.
Credit: www.pcmag.com
Frequently Asked Questions For Excel Database
Can Excel Be Used As Database?
Excel can be used as a database, but it’s not a true relational database. With effort and VBA, Excel can perform similar functions as databases.
How Do I Access A Database In Excel?
To access a database in Excel, go to the Data tab and click Get & Transform Data. Choose the type of database and import the data. When the Access data changes, easily refresh in Excel. Excel can be used as a database application with some limitations.
Can Excel Be Used Like An Access Database?
Yes, Excel can be used as a database to perform similar functions as Access or SQL Server databases. However, setting it up requires advanced VBA skills and the results may require more effort. Excel is not a true relational database but can accomplish many similar tasks.
How Do I Create An Access Database From Excel?
To create an Access database from Excel, follow these steps. Open the Excel workbook and ensure each column has a heading and consistent data type. Select External Data > New Data Source > From File > Excel. Browse and select the Excel file, accept default values, and click OK.
Conclusion
Excel’s versatility allows it to function as a makeshift database, though not as powerful as Access or SQL Server. With the right setup and advanced VBA, Excel can achieve similar results. By understanding its limitations and capabilities, users can effectively utilize Excel for database-like operations.
Excel’s potential as a database management tool should not be overlooked.