Draw a Circle on Google Maps
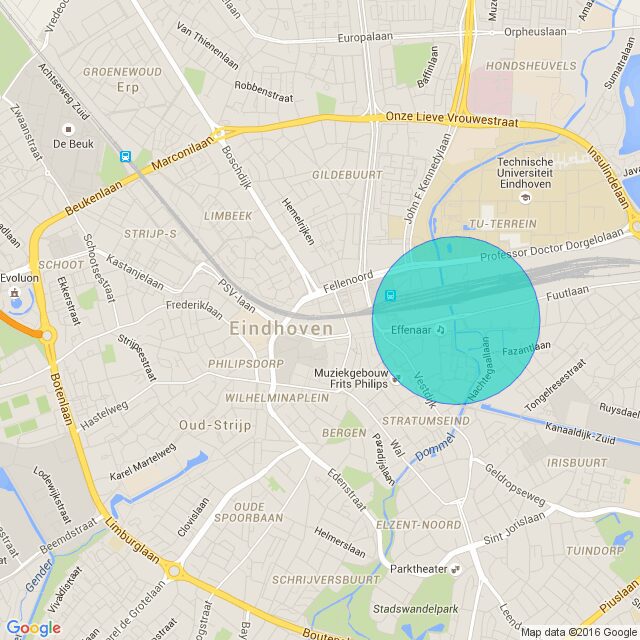
To draw a circle on Google Maps, use the “Measure Distance” feature to draw a circle around a location. When it comes to adding a visual representation of a specific radius on Google Maps, drawing a circle can effectively delineate the coverage area.
By utilizing the “Measure Distance” tool, users can map out a radius indication around a specific point of interest. This method provides a clear visual reference for areas within the defined radius. Additionally, incorporating radius circles on Google Maps facilitates location-based analyses, ensuring efficient planning and decision-making.
Whether for business purposes or personal use, drawing a circle on Google Maps serves as a valuable spatial visualization tool, aiding in various geographical assessments and strategic implementations.
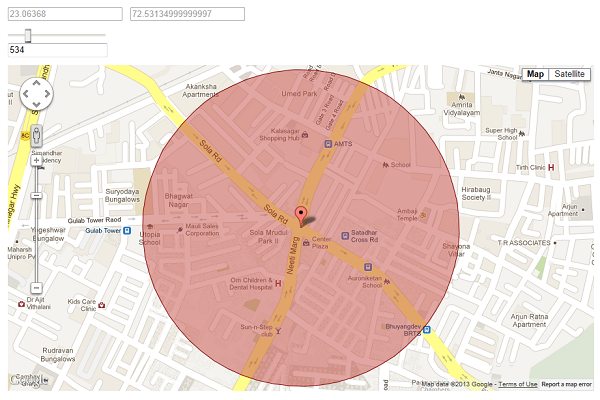
Credit: www.codeproject.com
Methods To Draw A Circle On Google Maps
When it comes to marking specific areas or illustrating distances on Google Maps, there are various methods available to draw a circle effectively. Whether you’re planning a route, outlining a region, or highlighting a particular point of interest, these techniques can help you visualize spatial information with ease.
Using Google Maps Tools
- Create a route in Google Maps
- Open “Your Places” and select “Create Map”
- Click “Add Directions” and choose the transportation mode
- Draw lines and shapes by clicking “Draw a Line”
Utilizing Mapping Software
- Access Map Developers’ Circle Tool
- Enter the radius along with the address
- Place a circle at a specific point on the map
For a quick and straightforward method, consider utilizing external tools like Map Developers’ Circle Tool. This user-friendly tool allows you to draw circles with precision, simplifying the process of adding custom shapes to your Google Maps.
Drawing Circles With Google Maps Tools
Google Maps provides a variety of tools to help users create custom maps with personalized features. One of the prominent features is the ability to draw circles, which can be particularly useful for certain geographical and navigational purposes. Below, we’ll explore the process of drawing circles using the Google Maps Tools.
Drawing Lines And Shapes In My Maps
Google My Maps allows users to draw lines and shapes on custom maps. To draw a line or shape, users can sign in to My Maps on their computer, open or create a map, and click on “Draw a line” to start drawing. This feature offers a convenient way to trace paths or highlight specific areas on the map.
Adding A Distance Radius Circle
To add a distance radius circle in Google Maps, users can utilize the “Draw a Circle” tool available on certain mapping sites or platforms. This convenient feature enables users to enter a specific radius along with an address, or simply click on the map to place a circle at a desired spot. Furthermore, users can also opt for the “Draw Radius” function to select a point on the map and set proximity distance parameters. This feature can be helpful for various applications such as route planning and area highlighting.
Utilizing Mapping Software For Drawing Circles
In today’s digital age, mapping software has revolutionized the way we navigate and visualize geographical data. One particularly useful feature of mapping software is the ability to draw circles, which can be incredibly beneficial for various purposes such as analyzing proximity, outlining territorial boundaries, or planning routes. This blog post will explore different methods for drawing circles on Google Maps and how mapping software can be effectively utilized for this purpose.
Using Map Developers’ Circle Tool
Map Developers’ Circle Tool provides a quick and straightforward method to draw circles on Google Maps. With this tool, users can simply enter the radius of the desired circle along with an address, or alternatively, click on a specific point on the map to place the circle at that spot. This user-friendly feature offers a seamless way to visualize and analyze spatial data, making it a valuable resource for various mapping applications.
Creating Routes With Google Maps
Google Maps also allows users to draw circles by creating routes and marking specific locations. By opening “Your places,” selecting “Create Map” in the “Maps” tab, and clicking “Add directions,” users can choose a transportation mode and enter start and end points to draw a route. Additionally, users can draw lines and shapes on maps by clicking “Draw a line” and selecting “Add line or shape,” offering a flexible way to customize maps and highlight specific areas of interest.
Using An External Circle Tool
When precision is key and you want to draw circles with specific radii on Google Maps, utilizing an external circle tool can be immensely beneficial.
Drawing A Circle With A Specified Radius
With an external tool, you can easily draw a circle on Google Maps by specifying the desired radius and location.
Adding Circles With The Maps Javascript Api
If you want to enhance your mapping experience further, integrating circles through the Maps JavaScript API provides advanced customization options.
Tips And Tricks
Easily draw a circle on Google Maps by using tools such as Map Developers’ Circle Tool or by selecting a point on the map. Create custom directions or highlight areas on your map by drawing lines and shapes. Find step-by-step tutorials and videos to help you add a distance radius circle to Google Maps.
When it comes to utilizing Google Maps, there are a few tips and tricks that can make your experience even more efficient and effective. One such trick is being able to draw a circle on Google Maps, which can be incredibly useful for a variety of purposes. Whether you need to mark a specific radius or find the catchment area for a location, learning how to draw a circle on Google Maps can provide valuable insights.
Showing A Radius On Google Maps
One of the most common use cases for drawing a circle on Google Maps is to show a specific radius around a location. Luckily, this can be easily accomplished by using the Circle Tool provided by Map Developers. This tool allows you to enter the desired radius and address, or simply click on the map to place the circle at a specific spot. Whether you need to mark a 1-mile radius for a local business or a larger radius for a service area, the Circle Tool can help you visualize it on Google Maps.
Finding The Catchment Area With A Distance Radius Circle
Another valuable application of drawing a circle on Google Maps is to determine the catchment area for a particular location. For businesses or organizations that rely on foot traffic or proximity to customers, understanding the reach of your location is crucial. By using the Draw Radius feature in Google Maps, you can select a point on the map and choose the desired proximity distance. This will create a radius circle on the map, allowing you to see the highlighted parameters and determine the catchment area for your business or desired location. It’s an effective way to gain insights into your target market and make informed decisions.

Credit: www.davidleonard.london

Credit: stackoverflow.com
Frequently Asked Questions Of Draw A Circle On Google Maps
How Do I Draw A Circle In Google Maps?
To draw a circle in Google Maps, click on the map to select a point and then choose “Draw Radius. ” Customize the proximity distance and see the highlighted circle on the map.
Can You Draw Shapes On Google Maps?
Yes, you can draw shapes on Google Maps. You can trace paths or highlight areas by drawing lines and shapes.
Does Google Maps Have A Radius Tool?
Yes, Google Maps has a radius tool. Click on the map to create a popup marker and select “Draw Radius. ” Then, choose the proximity distance to show the highlighted parameters on the map.
Can You Draw Routes On Google Maps?
Yes, you can draw routes on Google Maps by selecting “Create Map” in “Your places,” then clicking “Add directions” to draw lines and shapes.
Conclusion
Drawing a circle on Google Maps is a simple and effective way to highlight specific locations. You can easily add a radius circle for better visualization. By following the steps mentioned, you can enhance your mapping experience on Google Maps.
Start creating your circles now!
