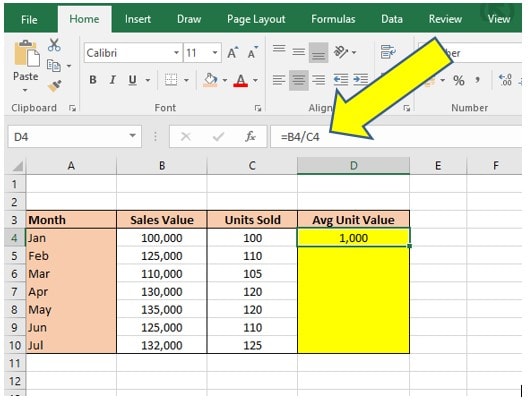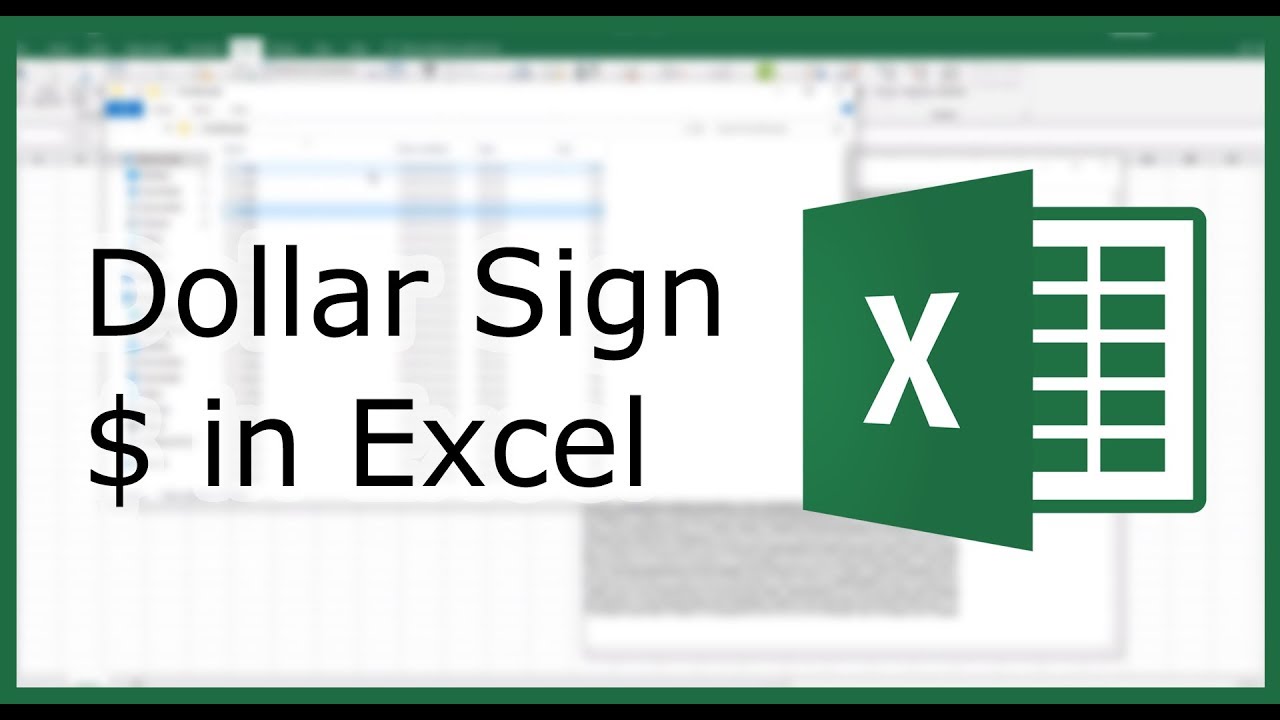The dollar sign ($) in Excel indicates an absolute cell reference that won’t change. It is commonly used to lock references to specific cells or ranges in formulas.
This ensures that the reference remains constant, even when cells are copied or moved within a worksheet. By using the dollar sign before the row and column coordinates, you can create a fixed reference that won’t adjust automatically. This can be useful when creating complex formulas or when you want to keep a certain cell reference consistent throughout your spreadsheet.
Adding the dollar sign to a cell reference can be easily done by typing it directly in the formula or by using the formatting options in Excel.
Credit: softkeys.uk
Importance Of Dollar Sign In Excel
In Excel, the dollar sign ($) is vital for creating absolute cell references, ensuring formulas remain consistent. It distinguishes between relative and absolute cell references, a key feature for precise calculations and data analysis. Mastering the use of the dollar sign enhances efficiency in Excel tasks.
Significance in Formulas
In Excel, the dollar sign ($) plays a crucial role in formulas, indicating absolute cell references. Absolute cell references do not change when copied to other cells, providing stability to the formulas. Essentially, the dollar sign ensures that a specific cell reference remains fixed, which is invaluable for complex calculations and analyses.
Difference Between Absolute and Relative Cell References
The key distinction between absolute and relative cell references lies in their behavior when copied or filled to adjacent cells. Absolute references, denoted by the dollar sign, remain constant, while relative references adjust based on their position relative to the new location. Understanding this difference is essential for accurately replicating formulas across a range of cells.
For example, if you have a formula in cell A1 referencing cell B1 as =B1, upon copying or filling the formula to cell A2, the reference will adapt to =B2, reflecting the relative change. However, if the formula in cell A1 is =$B$1, the reference will remain fixed as =$B$1 regardless of where it is copied or filled, providing an absolute reference. This distinction is indispensable for maintaining the integrity of Excel calculations and analyses.
By comprehending and effectively utilizing the dollar sign in Excel formulas, users can enhance the precision and reliability of their data manipulation and analysis processes.
How To Use Dollar Sign In Excel
When it comes to using Excel formulas, the dollar sign ($) plays a significant role in creating absolute cell references. Not only can it be used to denote a currency format, but it also ensures that specific values in a formula do not change when copied to other cells. In this blog post, we will explore how to effectively use the dollar sign in Excel formulas, including adding it in formulas and locking specific references.
Adding Dollar Sign In Formulas
To add a dollar sign in Excel formulas, follow these simple steps:
- Start by selecting the cell where you want to enter the formula.
- Enter the formula as you normally would, but when referring to a specific cell, add a dollar sign ($) before both the column letter and the row number.
- For example, if you want to refer to cell A1 in your formula, you would write it as $A$1.
- By adding the dollar sign, the reference becomes absolute, meaning that it won’t change when the formula is copied to other cells.
With this technique, you can ensure that specific values in your formula remain constant, no matter where they are copied or inserted.
Locking Specific References
In addition to adding a dollar sign to absolute cell references, you can also use it to lock either the row or column reference while allowing the other to change.
To lock the row or column reference, follow these steps:
- Place the dollar sign ($) before either the column letter or the row number, depending on which one you want to lock.
- For example, if you want to lock the column reference but allow the row reference to change, you would write it as $A1.
- On the other hand, if you want to lock the row reference but allow the column reference to change, you would write it as A$1.
- By using this technique, you can make your formulas more flexible and dynamic, while still keeping certain references constant.
The dollar sign in Excel is not only a currency symbol but also a powerful tool for creating absolute cell references and locking specific references. By using it effectively in formulas, you can ensure accurate calculations and save time when working with large datasets.
Shortcuts And Tips For Using Dollar Sign In Excel
When using the dollar sign in Excel, you can perform shortcuts and tips to enhance your formulas. By placing the dollar sign before the row and column coordinates, you create an absolute cell reference that won’t change, offering more control over your formulas.
Additionally, you can format numbers as currency by using the dollar sign, adding a professional touch to your data presentation.
Keyboard Shortcut For Dollar Sign
Adding a dollar sign to a cell reference in Excel is a common practice when you want to create an absolute reference that doesn’t change when you copy or fill the formula. To make your work even more efficient, you can use a keyboard shortcut to insert the dollar sign directly. Simply press the F4 key on your keyboard after selecting the cell reference you want to modify. This will cycle through the different types of references, including the ones with a dollar sign.
Concatenating Dollar Sign In Formulas
When working with formulas in Excel, there might be cases where you need to concatenate a dollar sign with other text or values. To achieve this, you can use the ampersand (&) operator along with quotes to enclose the dollar sign. For example, if you want to combine the text “Total Amount: ” with a cell reference that contains the dollar amount, you can use the formula = “Total Amount: ” & “$” & A1. This will display the concatenated result as “Total Amount: $100”.
Here are some additional tips for using the dollar sign effectively in Excel:
- Use a single dollar sign ($) in front of both the row and column reference to create an absolute reference. For example, $A$1 will always refer to cell A1, regardless of where the formula is copied or filled.
- Use a dollar sign only in front of the row reference to create a mixed reference. For example, $A1 will keep the column constant while allowing the row to change.
- Use a dollar sign only in front of the column reference to create another type of mixed reference. For example, A$1 will keep the row constant while allowing the column to change.
- You can also use the F4 key to cycle through the different reference types when entering formulas manually. This can save you time and eliminate the need to type or edit the dollar signs manually.
By mastering the use of the dollar sign in Excel, you can confidently work with absolute references, create dynamic formulas, and effectively manipulate your data.
Credit: m.youtube.com
Common Queries About Dollar Sign In Excel
When working with Excel, the dollar sign ($) plays a vital role in formulas and cell references. It is commonly used to denote absolute cell references and can also indicate a currency format. Here are some frequently asked questions about the dollar sign in Excel:
Adding Dollar Sign In Excel Formula
Adding a dollar sign in an Excel formula is essential when you want to create an absolute cell reference that does not change when copied to other cells. To do this, simply place the dollar sign before the column letter and row number, such as =A$1 or $A1.
Using Dollar Sign For Cell References
In Excel, the dollar sign can be used to lock either the row or column in a cell reference. If you want to lock the column but allow the row to change, place the dollar sign before the column letter, such as $A1. Conversely, if you want to lock the row but allow the column to change, place the dollar sign before the row number, such as A$1.
Advanced Techniques With Dollar Sign In Excel
Maintaining Cell Reference Consistency
In Excel, the dollar sign ($) is a powerful tool for maintaining cell reference consistency. When used in formulas, the dollar sign indicates an absolute cell reference that remains fixed, ensuring data accuracy.
Enhancing Formula Efficiency
By incorporating the dollar sign in Excel formulas, you can enhance efficiency by locking specific cell references. This prevents unintended changes and errors in calculations, streamlining your workflow.
Credit: www.youtube.com
Frequently Asked Questions For Dollar Sign In Excel
What Does ‘$’ Mean In Excel Formula?
In Excel, the ‘$’ sign is used to indicate an absolute cell reference in a formula. This means that the cell reference won’t change when copied or moved. Without the ‘$’ sign, the reference is relative and will change accordingly.
How Do You Add Dollar Signs In Excel?
To add dollar signs in Excel, you can use the $ sign before the row and column coordinates. This creates an absolute cell reference that won’t change. Without the $ sign, the reference is relative and will change. You can easily format numbers as currency in Excel.
What Is The F4 Dollar Sign In Excel?
The dollar sign in Excel denotes an absolute cell reference, preventing it from changing when copied.
How To Do Dollar Sign In Excel On Keyboard?
To do a dollar sign in Excel on keyboard, simply press Shift + 4. The dollar sign is used to denote an absolute cell reference in formulas.
Conclusion
In Excel, using the $ sign before the row and column coordinates creates an absolute cell reference, while without the $ sign, the reference becomes relative. Whether it’s denoting a currency format or indicating absolute cell references in formulas, the dollar sign plays a crucial role in Excel calculations.
Scalars (remaining: 4)