Ignore All Errors in Excel
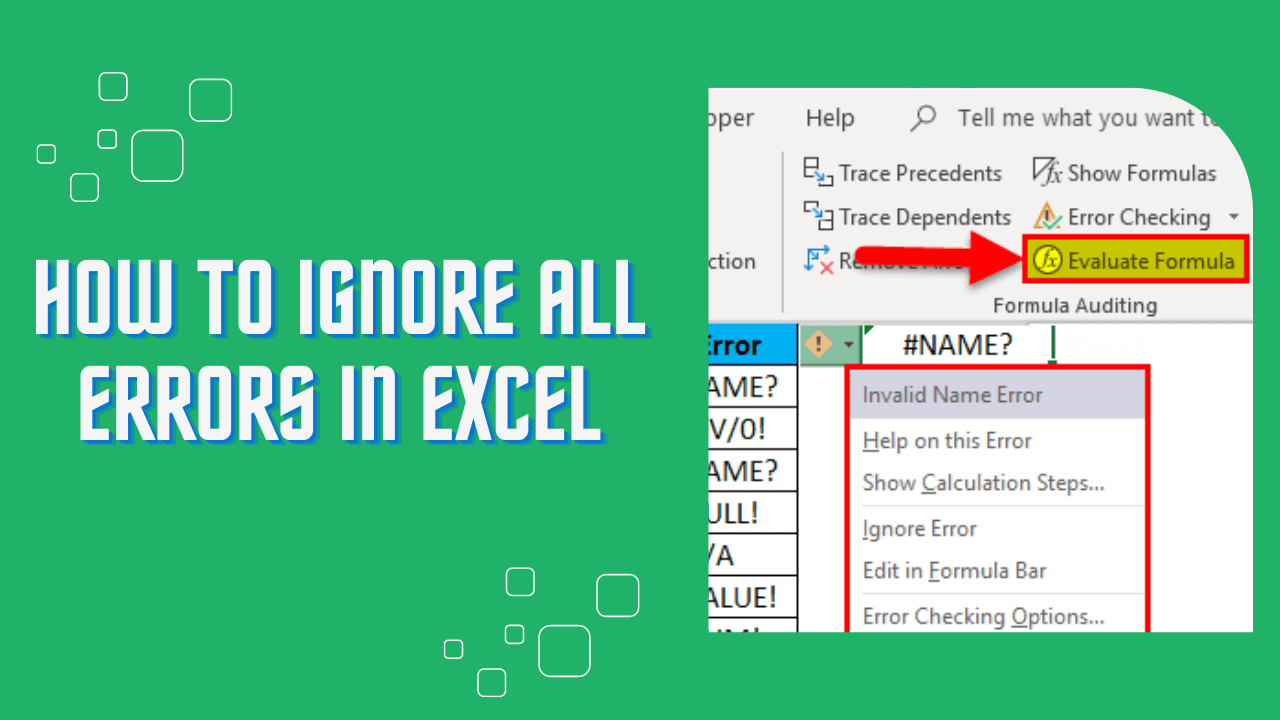
To ignore all errors in Excel, go to the File tab, click Options, then navigate to the Formulas tab and disable the Enable background error checking option. Additionally, you can use the IFERROR function to replace errors with customized messages or values.
Ignoring errors in Excel can help improve the accuracy and clarity of your data analysis. Whether you’re dealing with #N/A errors or other error values, taking the necessary steps to ignore these errors can ensure a smoother and more reliable spreadsheet experience.
We’ll explore different methods to ignore errors in Excel and provide step-by-step instructions to help you implement these techniques effectively.

Credit: superuser.com
Methods To Ignore Errors In Excel
It’s common to encounter errors when working with data in Excel. However, constantly dealing with error messages can be time-consuming and frustrating. Fortunately, there are several methods to ignore errors in Excel, allowing you to focus on your data without being interrupted by error alerts. Let’s explore these methods below:
Using The Iferror Function
The IFERROR function in Excel is a powerful tool to handle errors. It allows you to replace specific errors with a custom value or message. By using this function, you can effectively conceal errors and present meaningful data to your audience. To utilize the IFERROR function, simply structure your formula to include it, specifying the value or message to display in case of an error.
Disabling Error Checking In Excel
Excel has an error checking feature that automatically detects and highlights potential errors in your spreadsheet. However, you have the option to disable this error checking, preventing Excel from flagging and interrupting your workflow with error indicators. By turning off this feature, you can work without being constantly prompted about potential errors, allowing you to focus on your data analysis and processing.
Clearing Errors In Excel
Another method to ignore errors in Excel is to clear the errors from your spreadsheet. By identifying and deleting cells containing errors, you can maintain a clean and error-free dataset. Excel provides functionalities to locate and clear error values, ensuring that your data is presented without any disruptive error alerts.
Ignoring Errors In Specific Cells Or Rows
In some cases, you may want to ignore errors in specific cells or rows while retaining error checking for the rest of the spreadsheet. Excel allows you to customize error checking settings on a cell-by-cell or row-by-row basis, providing you with fine-grained control over how errors are handled in your data. This flexibility enables you to focus on specific areas of your dataset while allowing Excel to continue error checking in other areas.
Benefits Of Ignoring Errors
Ignoring errors in Excel can provide several benefits, improving data integrity, enhancing workflow efficiency, and maintaining data accuracy. By understanding the advantages of ignoring errors, you can streamline your data management process and optimize your Excel workbooks.
Improving Data Integrity
One of the main benefits of ignoring errors in Excel is the improvement in data integrity. Excel errors, such as #N/A or #DIV/0!, can disrupt the accuracy and reliability of your data. By ignoring these errors, you can ensure that your data remains complete and consistent.
To improve data integrity, you can use the IFERROR function in Excel. This function allows you to replace error values with a desired message or cell value, making your data more meaningful and understandable. By replacing errors with relevant information, you can maintain consistency in your data analysis and reporting.
Enhancing Workflow Efficiency
Ignoring errors in Excel can also enhance workflow efficiency. When errors occur in your spreadsheets, Excel often displays green triangles in the cells as an indicator. These indicators can be distracting and time-consuming to address individually.
By ignoring errors, you can hide the green triangles and focus on the actual data tasks at hand. This can save you valuable time and enable you to work more efficiently. In addition, by automating error handling with functions like IFERROR, you can minimize the need for manual error correction, further streamlining your workflow.
Maintaining Data Accuracy
Another crucial benefit of ignoring errors in Excel is the maintenance of data accuracy. Errors in formulas or data can significantly impact the reliability of your analyses and conclusions. By ignoring errors, you can prevent these inaccuracies from affecting your overall data quality.
To maintain data accuracy, it is important to regularly review and validate your formulas and calculations. By identifying and ignoring errors that are not necessary for your specific analysis, you can enhance the accuracy and validity of your conclusions.
In conclusion, ignoring errors in Excel provides several benefits, including improving data integrity, enhancing workflow efficiency, and maintaining data accuracy. By utilizing functions like IFERROR and adopting error-checking strategies, you can efficiently manage errors in your Excel workbooks and optimize your data analysis process.
Best Practices For Handling Errors
To handle errors in Excel, it’s important to know how to ignore them effectively. By following the proper steps, like clearing the checkbox beside “Enable background error checking” in the Excel Options dialog box, you can ensure a smoother and more accurate data analysis process.
Additionally, the IFERROR function allows you to replace errors with customized messages or cell values, improving the overall quality of your spreadsheets.
Regularly Reviewing Error Reports
In order to effectively handle errors in Excel, it is important to regularly review error reports. This allows you to identify any recurring errors and take the necessary steps to resolve them. By staying on top of error reports, you can ensure that your data remains accurate and reliable.
Documenting Error Resolutions
Documenting error resolutions is a crucial step in handling errors in Excel. By keeping a record of how errors were resolved, you can create a repository of knowledge that can be referenced by your team. This documentation can serve as a valuable resource in the future, helping to prevent the same errors from occurring again.
Training Staff On Error Prevention
In order to minimize errors in Excel, it is essential to train your staff on error prevention. This includes educating them on common error types, providing them with tips and tricks for error-free data entry, and ensuring that they are aware of the best practices for handling errors. By investing in proper training, you can empower your team to catch and prevent errors before they become a problem.

Credit: www.groovypost.com

Credit: www.onsite-training.com
Frequently Asked Questions On Ignore All Errors In Excel
How Do I Mass Ignore Errors In Excel?
To mass ignore errors in Excel, go to File, Options, Formulas tab, uncheck Enable background error checking, and click OK.
How Do I Get Rid Of Ignore All Errors In Excel?
To get rid of Ignore All Errors in Excel, go to File tab, click Options, then Formulas. Uncheck Enable background error checking.
Is There A Way To Clear All Errors In Excel?
To clear all errors in Excel, go to the “Go To Special” dialog box, select “Formulas,” then “Errors. ” Click “OK” and press the “Delete” key to remove all errors. Alternatively, use the IFERROR function to replace errors with custom messages or values.
How Do You Ignore All Errors In Excel Average?
To ignore all errors in Excel average, follow these steps: 1. Open Excel and the worksheet containing the data. 2. Select the cell where you want the average to appear. 3. Use the AVERAGEIF or AGGREGATE function to calculate the average while ignoring errors.
Conclusion
In Excel, it’s essential to understand how to handle errors effectively to ensure accurate data analysis. By knowing how to ignore errors, you can improve the functionality and reliability of your spreadsheets. Whether you use the IFERROR function or Excel’s error checking options, mastering this skill can save time and enhance the quality of your work.
