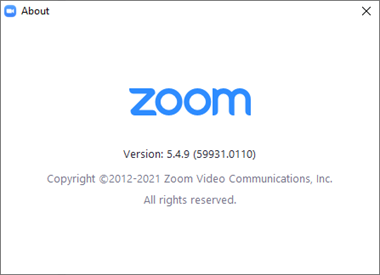The current Zoom version can be checked by signing into the Zoom desktop client and clicking on the profile picture, then selecting “Check for Updates.” If a newer version is available, Zoom will download and install it.
Zoom also offers the option to enable automatic updates or manually update the app through the desktop client. Keeping Zoom up to date ensures access to the latest features, improvements, and security enhancements. You can find the currently installed version of the Zoom mobile app by opening it and tapping on “More,” then “About” in the “Other” section.
To ensure you have the latest version, visit the Zoom download center or check the “Zoom Client for Meetings” section at zoom. us/download.
Credit: www.scu.edu
Importance Of Updating Zoom
Stay ahead with the latest Zoom version by regularly updating for improved features, security, and performance. Ensure seamless meetings by checking for updates in your Zoom desktop client or enabling automatic updates in Settings. Embrace the benefits of the newest Zoom enhancements for a better virtual communication experience.
The importance of updating Zoom In today’s digital age, ensuring security is paramount. Accessing new features enhances your meeting experience. Therefore, it’s essential to stay on top of the latest Zoom version to benefit from enhanced security and new functionalities.Ensuring Security
Updating Zoom is crucial for ensuring security. Each new version addresses potential vulnerabilities, providing a safer environment for your meetings and data.Accessing New Features
By updating Zoom, you can access the latest features, improving the functionality and overall performance of your online meetings. This includes performance enhancements, new integrations, and improved user interface. Whether it’s security or new features, staying updated with the latest Zoom version ensures a seamless and secure online meeting experience.Checking For Latest Zoom Version
To check for the latest Zoom version, sign in to the Zoom desktop client, click your profile picture, and select “Check for Updates” from the dropdown menu. You can also enable automatic updates in the settings for hassle-free updates. Keep your Zoom app up to date for improved performance and security.
Through Desktop Client
If you’re using the Zoom desktop client on your computer, it’s important to stay updated with the latest version to ensure you have access to all the new features and improvements. Checking for the latest version is a quick and easy process:
- Sign in to Zoom desktop client.
- Click your profile picture.
- Select “Check for Updates” from the dropdown menu.
If there is a newer version available, Zoom will download and install it automatically, keeping you up to date and ready to use Zoom’s latest features.
On Mobile Devices
Keeping your Zoom mobile app up to date is essential for smooth and seamless video conferencing on the go. To check for the latest version:
- Open the Zoom mobile app.
- Tap on “More”.
- In the “Other” section, tap on “About”.
Here, you can see the currently installed version of the Zoom mobile app. If there is a new version available, it’s highly recommended to update to the latest version for the best performance and latest features.
Whether you’re using Zoom on your desktop or mobile device, regularly checking for updates ensures you have access to the newest features and improvements, keeping your video conferencing experience top-notch.
Updating Zoom Client
When it comes to using Zoom, it’s essential to have the latest version of the Zoom client installed on your device. Updating your Zoom client ensures that you have access to the latest features, bug fixes, and security enhancements. In this article, we will explore how to update your Zoom client both manually and automatically.
Manual Updates
If you prefer to have more control over the update process, you can manually check for updates and install them. Here’s how:
- Open the Zoom desktop client on your computer.
- Click on your profile picture in the top-right corner of the window.
- From the drop-down menu, click on “Check for Updates.” Zoom will then search for the latest version.
- If a newer version is available, Zoom will automatically download and install it for you.
By manually updating your Zoom client, you can stay up to date with the latest features and improvements without relying on automatic updates.
Enabling Automatic Updates
If you prefer a more hands-off approach, you can enable automatic updates for your Zoom client. This ensures that you always have the latest version without having to manually check for updates. Here’s how:
- Open the Zoom desktop client on your computer.
- Click on your profile picture in the top-right corner of the window.
- From the drop-down menu, select “Settings.”
- In the Settings window, navigate to the “General” tab.
- Under the “General” tab, locate the checkbox next to “Automatically keep my Zoom up to date.”
- Check the box to enable automatic updates.
Once automatic updates are enabled, Zoom will automatically download and install the latest version whenever it is available. This ensures that you always have access to the latest features and security enhancements without any additional effort on your part.
In conclusion, keeping your Zoom client up to date is crucial for maximizing your user experience. Whether you prefer manual updates or automatic updates, ensuring that you have the latest version of Zoom installed on your device is essential for a seamless video conferencing experience.
Credit: it.cornell.edu
Enforcing Minimum Version By Zoom
Zoom is now enforcing a minimum version for the Zoom desktop client and plugins with a new quarterly minimum version schedule. This will enhance the security and performance of the application, ensuring that users are using the latest and most secure version. It is essential for users to stay updated with the latest Zoom version to benefit from new features and security enhancements.
Quarterly Minimum Version Schedule
Zoom has introduced a quarterly minimum version schedule to ensure that users are using the latest and most secure version of the Zoom desktop client and plugins. This schedule will enforce the minimum version requirements, prompting users to update their application to the latest version periodically. By adhering to this schedule, Zoom aims to enhance the overall user experience and security of the platform.
Importance For Users
The enforcement of minimum version by Zoom is crucial for users as it guarantees access to the latest features, improvements, and security updates. Utilizing the latest version ensures a seamless and secure experience, protecting users from potential vulnerabilities and providing access to new functionalities. It is essential for users to actively update their Zoom application to maintain the highest level of performance and security.
Troubleshooting Zoom Updates
To troubleshoot Zoom updates, check if you have the latest version by signing in to the desktop client, clicking your profile picture, and selecting “Check for Updates. ” You can also enable automatic updates in the app’s settings or manually update by selecting your profile icon and clicking “Check for Updates.
“
Issues With Updates
Having trouble updating Zoom? Follow these steps to ensure you have the latest version.
- Sign in to Zoom desktop client
- Click your profile picture
- Click ‘Check for Updates’
- If a newer version is available, Zoom will download and install it
Contacting Support
Encountering further issues? Contact Zoom support for assistance.
| Support Options: |
|
|---|
Credit: www.reddit.com
Frequently Asked Questions For Current Zoom Version
How Do I Know If I Have The Latest Version Of Zoom?
To check if you have the latest version of Zoom, open the Zoom desktop client and click your profile picture. Then, click “Check for Updates. ” If a newer version is available, Zoom will download and install it for you.
How Do I Get The Up To Date Version Of Zoom?
To get the latest Zoom version, log in to the desktop client, click your profile picture, and select “Check for Updates. ” If there’s a newer version, it will download and install automatically. You can also enable automatic updates in the settings.
How Do I Upgrade My Zoom To The Latest Version?
To upgrade Zoom to the latest version, click your profile icon in the Zoom desktop client. Select “Check for Updates. ” If available, Zoom will automatically download and install the newer version.
Does Zoom Update Automatically?
Yes, Zoom can update automatically by enabling the auto-update option in settings. Check for Updates manually too.
Conclusion
Keeping your Zoom app updated is essential for seamless video conferencing. By regularly checking for updates and enabling automatic updates, you can ensure that you have the latest features and security enhancements. This will help to optimize your Zoom experience, providing smooth and reliable virtual meetings.