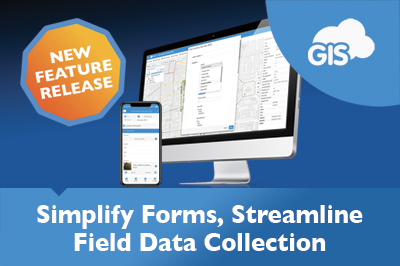To convert a CSV file to columns in Excel, open the file in Excel, select the data column, click on “Data,” and choose “Text to columns.” Then, choose the delimiter (usually a comma) and click “Finish.”
The Challenge Of Csv Data
CSV (Comma Separated Values) is a popular file format used for storing and exchanging data between different systems. It is a simple and lightweight format that can be easily generated and read by humans and machines. However, working with CSV data can also present some challenges.
Issues With Csv Formatting
The formatting of CSV files can sometimes be inconsistent, which can cause issues when trying to process the data. For example, the delimiter used to separate the values in a CSV file is typically a comma, but other delimiters such as tabs or semicolons are also commonly used. This can make it difficult to parse the data correctly, especially when dealing with files that have complex structures or contain special characters.
Furthermore, CSV files may not always have consistent column headings or data types, making it challenging to interpret and use the data effectively. In some cases, there may be missing or duplicate columns, non-standard column names, or data that is not formatted properly.
Complexity In Managing Csv Data
Managing large amounts of CSV data can also be complex. As the size of the data increases, it can become challenging to load and process the file efficiently. Additionally, working with CSV data in applications like Excel or databases can require manual efforts, especially when performing operations like sorting, filtering, or transforming the data.
Updating or modifying CSV files can also be a time-consuming task. For example, if you want to split data in a single column into multiple columns, you would typically need to use functions or formulas in a spreadsheet application. This can be cumbersome and error-prone, especially for larger datasets.
Therefore, it becomes essential to have efficient tools and techniques for managing CSV data. These tools can help automate tasks like data cleaning, parsing, and transformation, making it easier to work with and extract valuable insights from CSV files.
Credit: lighthouseconsultings.de
Converting Csv To Columns
To convert a CSV file to columns in Excel, open the CSV file and select the entire column of data. Then click on ‘Data’ and choose ‘Text to Columns’. A new window will open where you can select ‘Comma’ as the delimiter and click ‘Finish’ to split the data into columns.
Process In Microsoft Excel
To convert CSV to columns using Microsoft Excel, follow these steps:- Open the CSV-file in Microsoft Excel.
- Select the whole column of data.
- Now, with the data selected, click on Data and select Text to columns. This opens up a new window.
- Choose Comma and click ‘Finish’.
Using Online Tools For Conversion
If you prefer a simpler solution, you can use online tools to convert CSV to columns. One such tool is OnlineCSVTools, which provides a free, easy-to-use interface for this conversion. Here’s how you can use it:- Visit the OnlineCSVTools website.
- Load the CSV file you want to convert.
- Click on the “Convert rows” option to convert the data into columns.
- The tool will generate the converted CSV data in columns format.
Enhancing Data Organization
When dealing with data stored in a CSV format, converting it to columns is a highly effective method to enhance data organization. By breaking down CSV data into distinct columns, the process not only improves data readability but also facilitates easier manipulation and analysis. Let’s explore the benefits of this transformation and how it significantly contributes to efficient data management.
Benefits Of Converting To Columns
Converting CSV to columns offers numerous advantages that streamline data management and analysis. Here are the key benefits:
- Improved Structure: Converting CSV to columns helps in organizing the data into a structured format, making it easier to interpret and work with.
- Enhanced Readability: The transformation enables better readability, as data is presented in a clear, organized manner, improving overall comprehension.
- Easier Manipulation: With data separated into columns, it becomes simpler to edit, sort, and filter specific information, contributing to enhanced data manipulation and analysis capabilities.
Improving Data Readability
Improving data readability is a fundamental aspect of effective data organization. The conversion of CSV to columns significantly contributes to enhancing data readability through:
- Clean Presentation: The structured format created by column conversion results in a cleaner presentation, reducing clutter and improving the overall visual appeal of the data.
- Compact Representation: By displaying data in a compact and organized manner, it becomes easier for users to quickly comprehend and extract valuable insights from the information presented.
Credit: www.giscloud.com
Best Practices For Csv Management
CSV management is crucial for organizing and extracting data efficiently. Implementing best practices ensures smooth operations and accurate results.
Automating Csv To Columns Process
- Utilize automated tools for seamless CSV parsing.
- Write scripts to automate the conversion of CSV files into structured columns.
- Consider using Excel functions to split CSV data into relevant columns.
- Streamline the process by creating workflows for repetitive tasks.
Ensuring Data Accuracy
- Validate data integrity through thorough checks and validations.
- Regularly audit CSV files to identify and rectify any inconsistencies.
- Implement data cleaning techniques to eliminate errors and duplicates.
- Define data validation rules to maintain data accuracy.
Automation and accuracy are key in effective CSV management, providing a structured approach to handling data.
Future Trends In Data Organization
Convert a CSV file to columns in Excel by opening the file, selecting the data, and clicking on the “Text to columns” option under the Data tab. You can split a CSV file into columns by choosing the Delimited option, selecting Comma as the delimiter, and clicking Finish.
Additionally, you can use online tools to convert CSV rows to columns and easily convert CSV files to neatly formatted text.
Advancements In Csv Handling
CSV handling is evolving with new technologies that streamline data organization.
Advanced CSV parsers are simplifying the process of manipulating and structuring data.
Integration With Data Analysis Tools
CSV files now seamlessly integrate with various data analysis tools, enhancing data processing efficiency.
Tools like Excel and Google Sheets now support direct CSV imports for easy analysis.
Credit: www.linkedin.com
Frequently Asked Questions For Csv To Columns
How Do I Convert A Csv File To Columns?
To convert a CSV file to columns in Excel, follow these steps: 1. Open the CSV file in Microsoft Excel. 2. Select the entire column of data. 3. Click on the “Data” tab and choose “Text to columns. ” 4. In the Text to columns wizard, select the delimiter (usually a comma) and click “Finish.
” This will separate the data into multiple columns.
How Do I Split A Csv File Into Columns In Excel?
To split a. CSV file into columns in Excel, open the file, select the data column, go to “Data,” and click “Text to Columns. ” Choose “Comma” as the delimiter and click “Finish. “
How Do I Change Rows To Columns In Csv?
To change rows to columns in CSV, open the file in Excel, select data, go to Data, then Text to Columns. Choose Comma and click Finish.
How Do I Sort A Csv File Into Columns?
To sort a CSV file into columns, open the file in Excel, click on column header to sort, then click on “Data” tab, and choose “Sort A to Z” or “Sort Z to A” button.
Conclusion
The process of converting a CSV file to columns in Excel is a simple yet crucial task for efficient data organization. By utilizing the Text to Columns feature in Excel, users can easily separate and format their data for improved analysis and interpretation.
With these steps, users can streamline their workflow and maximize the potential of their CSV files.