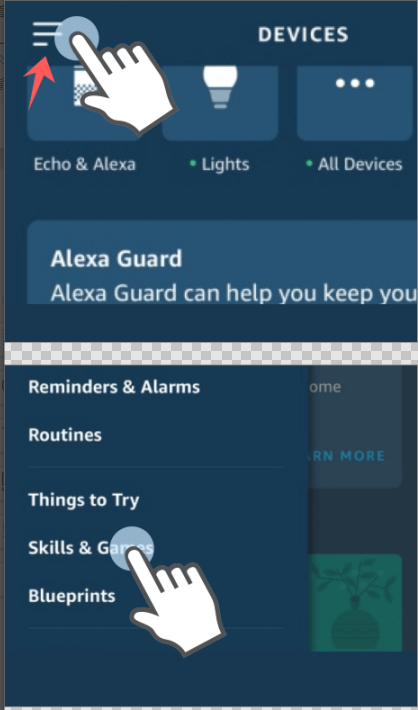To connect Govee to Google Home, use the Govee Home app or voice commands with Google Assistant. Connecting your Govee lights with Google Home is a straightforward process that allows you to control your smart LED lights using voice commands.
By integrating your Govee lights with Google Home, you can easily turn them on and off, adjust the brightness, and even change the colors using simple voice commands. Additionally, this integration enables you to create custom lighting routines and schedules, adding convenience and functionality to your smart home setup.
Whether you want to set the mood for a movie night or brighten up your space for a lively gathering, connecting Govee to Google Home provides seamless control over your lighting ambiance.
Credit: www.govee.com
Setting Up Govee With Google Home
When it comes to creating a seamless smart home experience, connecting Govee devices with Google Home allows for convenient control and automation. Set up Govee with Google Home effortlessly by following a few simple steps.
Using The Govee Home App
Utilize the Govee Home app as a central hub to connect your Govee smart devices with Google Home. Ensure your Govee devices are powered on and connected to the same Wi-Fi network as your Google Home.
- Open the Govee Home app on your smartphone or tablet.
- Navigate to the settings section and find the option for integrations.
- Select Google Home from the list of available integrations.
- Follow the on-screen prompts to link your Govee devices with Google Home.
Using Voice Commands With Google Assistant
Interact with your Govee smart devices effortlessly by leveraging voice commands with Google Assistant. Once set up, you can control your lighting, temperature, and more with simple voice prompts.
- Ensure your Google Home device is properly configured and connected to the same network as your Govee devices.
- Say “Hey Google, sync devices” to allow Google Assistant to detect your Govee smart devices.
- Use commands like “Turn on/off [device name],” “Set brightness to [percentage],” or “Change color to [color]” to control your Govee devices conveniently.
By following these steps, you can seamlessly integrate Govee with Google Home and enjoy a smarter and more efficient home environment. Say goodbye to manual adjustments and hello to effortless control with just your voice.
Credit: www.androidauthority.com
Step-by-step Guide
Introductory paragraph about the ‘Step-by-Step Guide’Step-by-Step Guide: Connecting your Govee lights to Google Home is a seamless process that allows you to effortlessly control your smart lighting using voice commands or the Google Home app. In this guide, we’ll walk you through the process with simple, easy-to-follow steps to ensure a smooth setup and seamless integration.
H3 heading: Setting up Govee AccountSetting Up Govee Account
Before you begin the process of connecting your Govee lights to Google Home, you’ll need to start by setting up a Govee account. Simply follow these steps to create your account:
- Download the Govee app from the App Store or Google Play Store.
- Open the app and create a Govee account using your email address and a secure password.
- Once your Govee account is set up, log in to the Govee app to proceed with the next steps.
Syncing Govee Bulbs To Wifi Network
After setting up your Govee account, the next step is to sync your Govee bulbs to your WiFi network. Here’s how to do it:
- Open the Govee app and navigate to the “Device Settings” section.
- Select the option to add a new device and follow the on-screen instructions to sync your Govee bulbs to your WiFi network.
- Once the bulbs are successfully synced to your WiFi network, proceed to the next step to connect Govee to Google Home.
Connecting Govee To Google Home
Now that your Govee bulbs are synced to your WiFi network, it’s time to connect them to Google Home for voice-controlled functionality. Follow these steps to seamlessly integrate your Govee lights with Google Home:
- Open the Google Home app on your mobile device and navigate to the “Add” section.
- Select “Set up device,” then choose “Have something already set up?”
- Search for and select Govee from the list of compatible smart home devices.
- Follow the prompts to link your Govee account and authorize the connection with Google Home.
- Once the setup is complete, you can use voice commands to control your Govee lights through Google Home.
Testing And Troubleshooting
After connecting your Govee lights to Google Home, it’s essential to test the setup and address any potential issues. Here are a few tips for testing and troubleshooting the integration:
- Test voice commands to ensure Google Home can control your Govee lights accurately.
- If you encounter any issues, ensure that your Govee bulbs are connected to the same WiFi network as your Google Home device.
- Restart your Govee lights and Google Home device if you experience connectivity problems.
- For further troubleshooting, consult the official Govee support resources or community forums for assistance.
Alternative Methods
Alternative MethodsWhen it comes to integrating Govee with Google Home, there are a few alternative methods to explore. These methods can provide more options and flexibility for connecting and controlling your smart devices.
Using Home Assistant
Home Assistant offers a versatile platform for connecting and managing various smart home devices, including Govee products. Here are the basic steps to integrate Govee lights with Home Assistant:
- Access the Settings and Devices & Services section in Home Assistant.
- Click on the “Add Integration” button located at the bottom right corner.
- From the list of integrations, select “Govee lights local” to initiate the setup process.
Other Integration Options
In addition to Home Assistant, there are several other integration options available for connecting Govee with various smart home ecosystems:
- Syncing Govee with SignalRGB, a YouTube tutorial, provides step-by-step guidance for establishing synchronization.
- Utilizing custom scripts or automation tools to create a seamless connection between Govee lights and Google Home.
- Exploring third-party applications that offer Govee integrations and support for Google Home control.
Common Issues And Solutions
If your Govee lights are showing offline on Google Home, try the following solutions:
- Ensure that your Govee lights are properly connected to the Wi-Fi network.
- Check if the Govee app is up to date and functioning correctly.
- Restart your Govee lights and Google Home device.
If you’re experiencing trouble linking Govee Home to Google Home, follow these steps to resolve the issue:
- Check if both your Govee Home and Google Home apps are updated.
- Ensure that your Govee account is properly linked to Google Home.
- Try unlinking and relinking the Govee Home to Google Home integration.
If your Govee light is not working with Google Home, consider these troubleshooting tips:
- Verify that the Govee light is powered on and connected to the same Wi-Fi network as Google Home.
- Check if there are any firmware updates available for your Govee light.
- Reboot both your Govee light and Google Home device to reset the connection.
Credit: www.reddit.com
Frequently Asked Questions For Connect Govee To Google Home
How Do I Connect To Govee Home?
To connect to Govee Home, use the Govee Home app or voice commands with Google Assistant. The app allows you to control your Govee lights, while voice commands give you hands-free control through Google Home.
How Do I Connect My Led Lights To My Google Home?
To connect your LED lights to your Google Home, you can use the Govee Home app or give voice commands to Google Assistant. The Govee Home app allows you to control the lights and set up the connection.
How Do I Add Govee Lights To Home Assistant?
To add Govee lights to Home Assistant, go to Settings > Devices & Services. Select the Add Integration button and choose Govee lights local from the list.
How Do You Sync Govee Light Strips?
To sync Govee light strips, download Govee Home app, create account, link to Wi-Fi, then connect to Google Home.
Conclusion
Achieve seamless connectivity between Govee and Google Home with these simple steps. Enhance your smart home experience effortlessly. Control your LED lights using Google Assistant for ultimate convenience. Unlock the potential of your smart lighting system today. Elevate your home with Govee and Google Home integration.