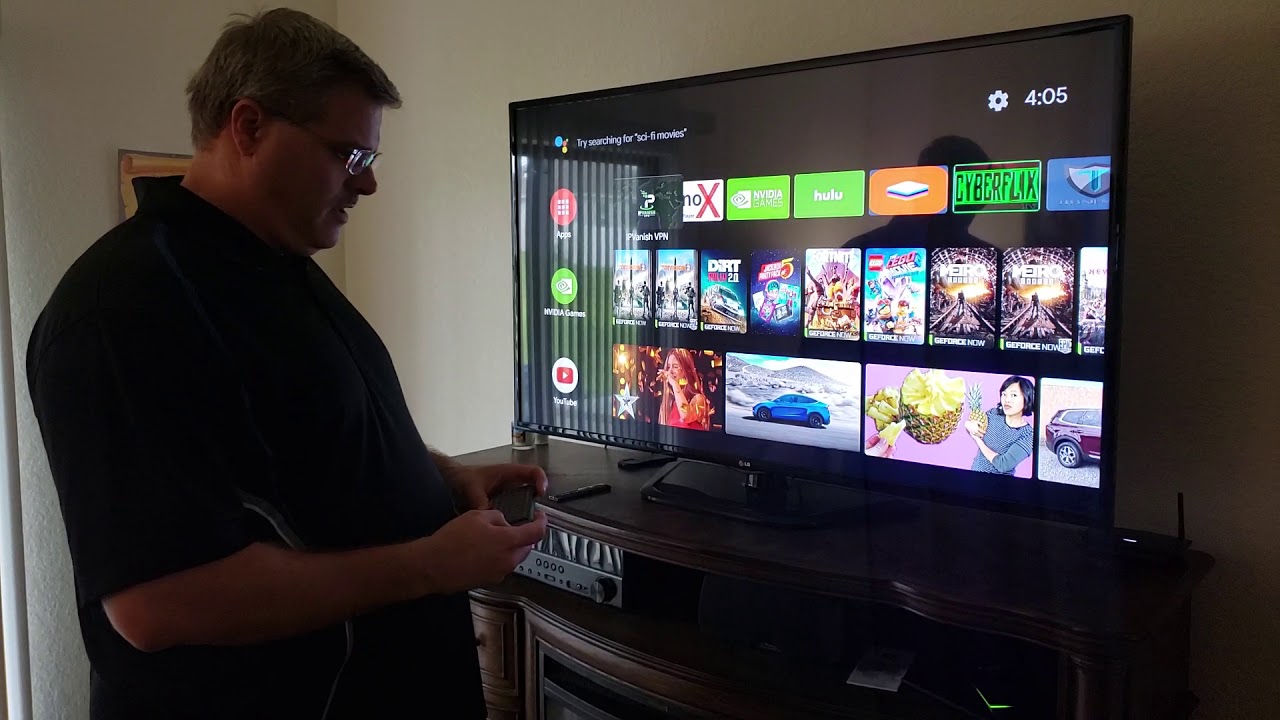To clear the cache on an LG TV, go to the Settings menu, select the app you want to clear cache for, and choose the Clear cache option. If needed, you can also select Clear data to remove any additional stored information.
Additionally, you can power off the TV to clear the cache as well. Clearing the cache on your LG TV can help improve its performance and resolve any issues related to slow loading times or app glitches. Whether you want to clear the cache of a specific app or the entire device, there are a few simple steps you can follow to get the job done.
We will guide you on how to clear cache on an LG TV using different methods. By following these steps, you can optimize your viewing experience and ensure smooth operation of your LG TV.
How To Clear Cache On Lg Smart Tv
Clearing the cache on your LG Smart TV is essential for maintaining optimal performance. Cached data can slow down the system and cause various issues. Here, we’ll explore different methods for clearing the cache on your LG Smart TV to ensure smooth operation.
To clear the cache using the Settings menu, follow these steps:
- Open the Settings menu on your LG Smart TV.
- Navigate to the App management or General section, depending on your TV model.
- Select the app for which you want to clear the cache.
- Choose the option to clear the cache and confirm the action.
You can access the hidden menu on your LG Smart TV using the following methods:
- If there’s no MENU button on your remote, press and hold the one called SETTINGS, or the one with a gear.
- If that doesn’t work, try pressing-and-holding the HOME button.
- Try pressing and holding your remote’s MENU button and the TV’s MENU button at the same time.
A simple yet effective way to clear the cache on your LG Smart TV is to power off the entire device. Unplugging the TV can further ensure the cache is cleared.
If you need to clear the browser cache on your LG Smart TV, follow these steps:
- Open the web browser on your TV.
- Navigate to the browser settings and find the option to clear browsing data.
- Select the data you want to clear, such as cache, cookies, and history.
- Confirm the action to clear the browser cache.
If you’re unable to clear the cache using the aforementioned methods, consider resetting your TV to its factory settings. This will effectively clear all cached data and restore the TV to its default state.
Credit: m.youtube.com
Using The Settings Menu
Clearing the cache on your LG TV can help improve its performance and resolve any issues you may be experiencing. One way to clear the cache is by utilizing the settings menu on your TV. Follow the steps below to learn how.
Open The Settings Menu
To begin, locate the settings menu on your LG TV. The settings menu is typically represented by a gear icon or the word “Settings” on your remote control. Press the corresponding button to access the menu.
Selecting Apps To Clear Cache From
Once you have opened the settings menu, navigate to the “Apps” or “Applications” section. This section allows you to manage the installed applications on your LG TV. Select the desired app from the list that you want to clear the cache for.
Clearing Cache And Data
After selecting the app, you will be presented with the option to clear the cache or clear data. Clearing the cache removes temporary files and data that may be causing issues with the app. Clearing data, on the other hand, resets the app to its initial state, removing any personal data or customized settings.
To clear the cache, select the “Clear cache” option, and then press “OK” or the “Enter” button on your remote control. If you want to clear the data instead, select “Clear data” and proceed with the confirmation.
By following these simple steps, you can easily clear the cache on your LG TV using the settings menu. This can help improve the overall performance of your TV and resolve any issues you may be encountering with specific apps. Remember to clear the cache regularly to keep your TV running smoothly.
Accessing The Hidden Menu
Clearing the cache on your LG TV is essential for maintaining smooth performance and resolving any issues that may arise. However, accessing the hidden menu on your LG TV can be a bit tricky. In this guide, we will walk you through the steps to locate and access the hidden menu on your LG TV so that you can clear the cache with ease.
Locating The Hidden Menu
The hidden menu on your LG TV contains a plethora of advanced settings, including the option to clear the cache. However, finding this hidden menu can be a bit challenging, especially if you’re not familiar with LG’s interface. Here’s how you can locate the hidden menu:
- Press and hold the SETTINGS button on your remote. If your remote doesn’t have a SETTINGS button, try holding the one with a gear icon.
- Alternatively, you can also try pressing and holding the HOME button on your remote.
- If none of the above methods work, press and hold both your remote’s MENU button and the TV’s MENU button simultaneously.
Steps To Reveal The Hidden Menu
Once you have successfully accessed the hidden menu on your LG TV, follow these steps to reveal the cache clearing option:
- Navigate to the SETTINGS menu using the arrow keys on your remote.
- Depending on the options available on your specific TV model, look for the “App” or “Applications” menu.
- Select the app for which you want to clear the cache and data.
- Choose the “Clear cache” option and confirm by pressing the OK or Enter button.
- If necessary, you can also select the “Clear data” option to completely remove any stored data for the selected app.
By following these steps, you will be able to effortlessly access the hidden menu on your LG TV and clear the cache of any specific app. This will help maintain optimal performance and resolve any issues related to slow loading or freezing apps on your LG TV.
Remember, periodically clearing the cache is a good practice to ensure smooth functioning of your LG TV and enhance your overall viewing experience.
Credit: www.techsolutions.support.com
Powering Off The Tv
Clearing the cache on your LG TV is a simple process. Powering off the TV can help clear the cache and improve performance. Follow easy steps to navigate the settings menu and select the app to clear cache and data.
This maintenance can optimize your smart TV’s performance.
Simple Power-off Method
To clear the cache on your LG TV, the simplest and most effective method is to power off the device entirely. This step can help refresh the system and clear any accumulated cache, ensuring a smoother experience when using your TV.
Unplugging The Tv
If the simple power-off method doesn’t fully clear the cache, you can proceed to unplug the TV. This action ensures the complete shutdown of the device, allowing any residual cache to be fully cleared. It’s an additional step that can be particularly useful if you’ve been experiencing sluggish performance or technical issues with your LG TV.
Clearing Browser Cache
If your LG TV browsing experience seems sluggish or you encounter loading issues, it might be time to clear the browser cache on your smart TV. Clearing the cache can help improve performance and resolve various browsing problems.
Navigate To Browser Settings
Follow these simple steps to navigate to the browser settings on your LG TV:
- Locate the browser icon on your LG TV’s home screen.
- Open the browser application.
- Look for the settings or menu option within the browser interface.
Select Clear Browsing Data
After accessing the browser settings, proceed to clear the browsing data by:
- Locate the option for clearing browsing data.
- Select this option to proceed.
- Review the types of data to clear, including cache, cookies, and history.
- Choose the cache option for clearing.
- Confirm the action to clear the browser cache.
By following these simple steps to clear the browser cache on your LG TV, you can enjoy a smoother browsing experience and eliminate any performance issues.
Credit: forums.tomshardware.com
Alternative Methods For Clearing Cache
Alternative Methods for Clearing Cache:
Using Background Apps
To clear cache on an LG Smart TV, one method involves dealing with background apps.
No Dedicated Setting On Lg Smart Tv
Unfortunately, LG Smart TVs do not have a dedicated setting to clear cache directly.
If there’s no MENU button on your remote, press and hold the one called SETTINGS, or the one with a gear.
If that doesn’t work, try pressing and holding the HOME button.
Try pressing and holding your remote’s MENU button and the TV’s MENU button at the same time.
Some steps may vary on different models, so check your specific TV’s manual.
Remember, clearing cache can improve the performance of your LG Smart TV.
Frequently Asked Questions Of Clear Cache Lg Tv
How Do I Clear App Cache On Lg Smart Tv?
To clear app cache on your LG Smart TV, follow these steps: 1. Open the Settings menu. 2. Depending on your TV menu options, select the app you want to clear cache and data for. 3. Select Clear cache and then choose OK or press the Enter button.
4. Select Clear data and then choose OK or press the Enter button. That’s it! Your app cache on LG Smart TV will be cleared.
How Do I Clear The Memory On My Lg Tv?
To clear the memory on your LG TV, follow these steps: 1. Open the Settings menu on your TV. 2. Navigate to the app you want to clear the cache for. 3. Select Clear cache. 4. Depending on your options, either select OK or press the Enter button.
5. Optionally, you can also select Clear data to remove additional stored information.
How Can I Clear The Cache On My Smart Tv?
To clear the cache on your smart TV, open the Settings menu and select the app to clear cache and data. Choose “Clear cache” and then “Clear data” from the options presented. You can also try unplugging the TV to completely power it off.
How Do I Get The Hidden Menu On My Lg Tv?
To access the hidden menu on your LG TV, hold the SETTINGS or HOME button on the remote.
Conclusion
Clearing the cache on your LG TV can help improve its performance and resolve various issues. By following the recommended steps, including accessing the hidden menu and clearing app cache and data, you can ensure a smooth TV experience. Regularly clearing the cache will keep your LG TV running efficiently and enhance your viewing pleasure.