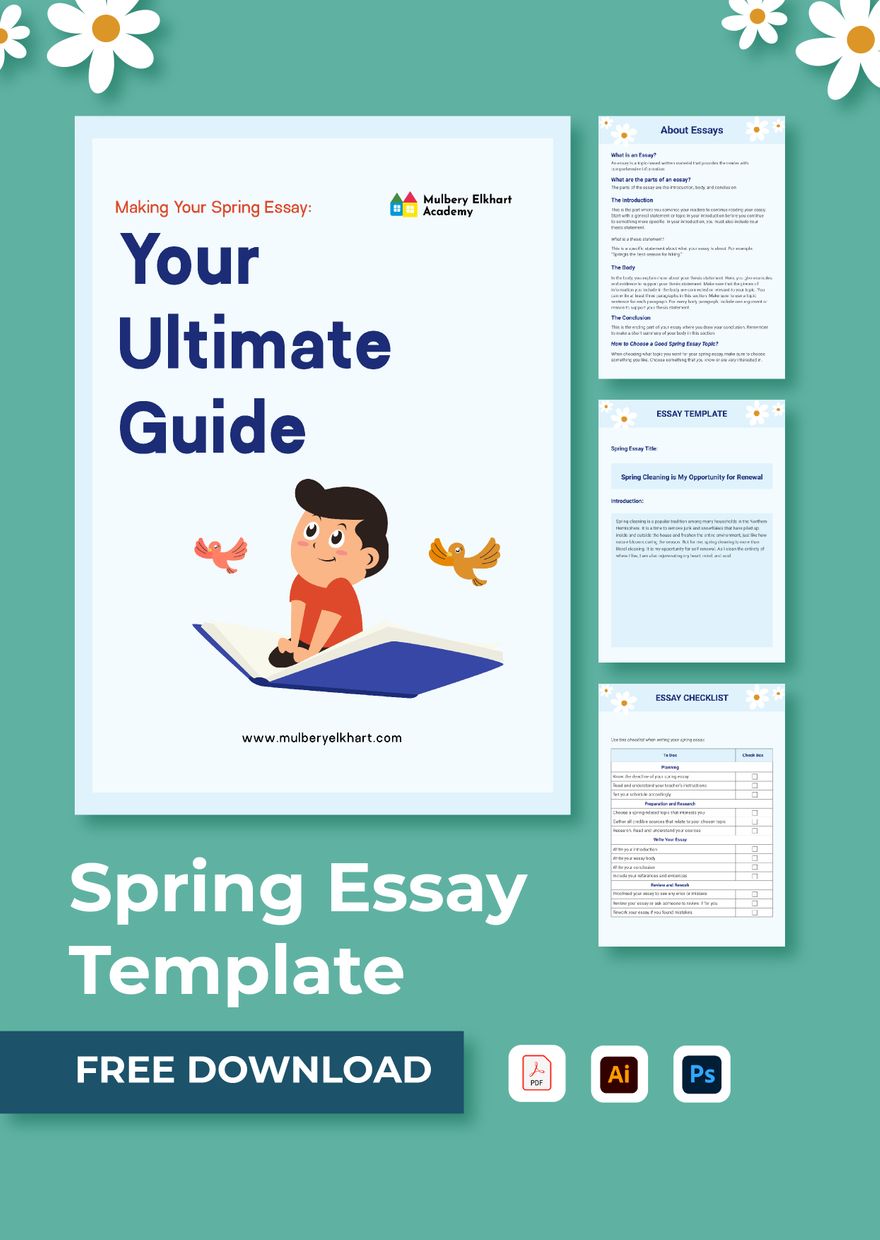You can easily create a checklist in Google Docs by using the “Bulleted list” option and then selecting the “Checklist” feature from the toolbar. This allows you to add checkable items to your document, which can be marked off as completed.
In today’s digital age, the use of Google Docs for collaborative work and document management has become increasingly popular. Creating and utilizing checklists in Google Docs is an efficient way to stay organized and keep track of tasks, whether it’s for professional or personal use.
With the ability to add and customize bulleted lists, Google Docs offers a simple and effective method for creating interactive checklists. This feature supports businesses, educational institutions, and individuals in managing projects, tracking progress, and maintaining productivity. By following a few easy steps, users can seamlessly incorporate checklists into their documents, ensuring clarity and structure in their work.
Credit: www.youtube.com
Introduction To Checklists In Google Docs
Benefits Of Using Checklists
Checklists are valuable tools that help individuals organize tasks and manage priorities effectively. They provide a clear structure for completing tasks, ensuring that nothing is overlooked. By using checklists, users can enhance productivity, reduce errors, and maintain consistency in their work.
Why Use Google Docs For Checklists
Google Docs offers a user-friendly platform for creating and managing checklists. With its collaborative features, users can easily share, edit, and update checklists in real-time. Additionally, Google Docs provides seamless integration with other Google Workspace applications, allowing for a smooth workflow and enhanced productivity.
Credit: cloud.google.com
Creating A Checklist In Google Docs
Creating a checklist in Google Docs can be a useful way to keep track of tasks, to-dos, or items that need attention in a document. Whether you are using it for personal organization or collaborative work, Google Docs provides a simple and efficient way to create and manage checklists. In this guide, we will walk you through the steps to create a checklist in Google Docs.
Step 1: Open A Google Docs Document
To get started, open a new or existing Google Docs document where you want to add the checklist.
Step 2: Choose A Formatting Option
Next, determine how you want to format your checklist. You can create a bulleted list or a numbered list to serve as the basis for your checklist.
Step 3: Add Checklist Items
Now, start adding the items for your checklist. Simply enter each item on a new line, and it will automatically be formatted as a list item.
Step 4: Customize Checkbox Options
To customize the checkbox options, ensure each item is individually marked as a checkbox. You can do this by clicking on the “Format” menu, selecting “Bullets and numbering,” and choosing the “Checkbox” option.
Advanced Features Of Checklists In Google Docs
Discover the advanced features of checklists in Google Docs. From interactive checklists to adding checkboxes and customizing bulleted or numbered lists, you can easily create and organize your tasks efficiently. Upgrade your productivity with the power of Google Docs checklist.
Checklists in Google Docs provide a simple yet powerful way to stay organized and keep track of tasks. While basic checklist functionality is easy to grasp, there are some advanced features that can enhance your checklist experience even further. In this blog post, we will explore three advanced features of checklists in Google Docs: using strikethrough for completed items, collaborating on a checklist, and assigning tasks from a checklist.
Using Strikethrough For Completed Items
One of the most useful advanced features of checklists in Google Docs is the ability to use strikethrough for completed items. By applying a strikethrough formatting to an item on your checklist, you can visually indicate that it has been completed. This not only helps you keep track of your progress but also provides a satisfying sense of accomplishment.
To use strikethrough in Google Docs, follow these simple steps:
- Select the item you want to mark as completed.
- Go to the “Format” menu and choose “Strikethrough” or use the shortcut key “Ctrl + Shift + x”.
By using strikethrough, you can easily distinguish between completed and pending items on your checklist, making it easier to focus on what’s left to be done.
Collaborating On A Checklist
Collaboration is a key feature in Google Docs, and checklists are no exception. You can share your checklist with others and collaborate in real-time, allowing everyone to contribute and update the checklist simultaneously. This is particularly useful when working on group projects, planning events, or simply sharing a to-do list with a team.
To collaborate on a checklist, follow these steps:
- Click on the “Share” button in the top-right corner of the Google Docs interface.
- Add the email addresses of the people you want to collaborate with.
- Choose the level of access you want to grant (e.g., edit, comment, view).
- Click “Send” to share the checklist with the selected individuals.
Once shared, everyone with access can make changes, add comments, and mark items as completed, creating a seamless collaborative checklist experience.
Assigning Tasks From A Checklist
Another powerful advanced feature of checklists in Google Docs is the ability to assign tasks directly from the checklist. This is particularly useful when working with a team and want to assign specific tasks to individuals.
To assign tasks from a checklist, follow these steps:
- Select the item you want to assign as a task.
- Go to the “Insert” menu and choose “Comment” or use the shortcut key “Ctrl + Alt + m”.
- Add the email address of the person you want to assign the task to in the comment box.
- Click “Comment” to add the task assignment.
By assigning tasks from a checklist, you can ensure clear accountability and streamline the workflow within your team.
These advanced features of checklists in Google Docs – using strikethrough for completed items, collaborating on a checklist, and assigning tasks – unlock a whole new level of productivity and organization. Whether you’re managing personal tasks or working in a team, leveraging these features will help you stay on top of your to-do list and achieve your goals more efficiently.
Tips And Tricks For Using Checklists In Google Docs
Checklists in Google Docs can be a powerful tool for staying organized and on track with your tasks and projects. Here are some tips and tricks to make the most out of using checklists in Google Docs:
Converting Bulleted Lists To Checklists
If you have a bulleted list in your Google Doc that you want to turn into a checklist, simply select the items in the list, then click on the “Format” menu and choose “Bullets & numbering.” From there, select the “Checkboxes” option to convert your bulleted list into a checklist.
Managing And Organizing Checklists
To manage and organize your checklists effectively, consider using headers and subheaders to divide different sections of your checklist. You can also use tables to create a more structured layout for your checklist, making it easier to track progress and completion.
Creating Reusable Checklist Templates
Save time and streamline your workflow by creating reusable checklist templates in Google Docs. Simply create a checklist with the items you commonly use, then save it as a template. Whenever you need to use the checklist again, you can easily make a copy of the template and customize it for your specific needs.
Best Practices For Effective Checklists In Google Docs
When using Google Docs for creating checklists, it is essential to follow best practices to ensure their effectiveness. By implementing these strategies, you can streamline your workflow, stay organized, and enhance productivity. Below are some key principles to keep in mind when creating checklists in Google Docs.
Keeping Checklists Concise And Focused
- Limit tasks to essential items. Avoid cluttering your checklist with unnecessary details.
- Use clear and succinct language. Make sure each item is easy to understand at a glance.
- Organize tasks logically. Arrange items in a logical order to facilitate completion.
Regularly Reviewing And Updating Checklists
- Schedule regular reviews. Ensure your checklist remains up-to-date and relevant.
- Adjust tasks as needed. Modify items to reflect changes in your workflow or priorities.
- Seek feedback from users. Encourage collaboration and input to improve checklist effectiveness.
Using Checklists For Different Purposes And Scenarios
- Customize checklists for specific needs. Tailor your checklists to match different projects or tasks.
- Adapt checklists to various workflows. Utilize checklists for different situations to maximize their utility.
- Explore diverse checklist formats. Experiment with different structures to find what works best for you.
Credit: www.template.net
Frequently Asked Questions For Checklist In Google Docs
Can I Create A Checklist In Google Docs?
Yes, you can create a checklist in Google Docs. Simply add bulleted or numbered lists and then apply the checklist format. This allows you to create and customize checklists within your Google Docs documents easily.
How Do I Insert A Checkbox In Google Docs?
To insert a checkbox in Google Docs, highlight the text you want to change, then click on ‘Format’, ‘Bullets and numbering’, and select ‘Checklist’. This will insert a checkbox in your document.
Is There A To Do List In Google Docs?
Yes, you can create a To-Do list in Google Docs. Simply tap where you want to add the list and select “Checklist. ” Enter your tasks and tap “Add to Tasks” to assign them.
How Do I Create A To Do List In Google?
To create a To-Do list in Google Docs, click on “Format,” then “Bullets and numbering,” and select “Checklist” to add checkboxes.
Conclusion
To wrap up, creating checklists in Google Docs is a simple and efficient way to stay organized and keep track of your tasks. With the ability to add and customize bulleted or numbered lists, as well as checklists, Google Docs provides a versatile platform for creating and managing your to-do lists.
By following the steps mentioned in this blog post, you can easily create interactive checklists that can be shared, edited, and accessed from anywhere. So, start utilizing the power of checklists in Google Docs and boost your productivity today!