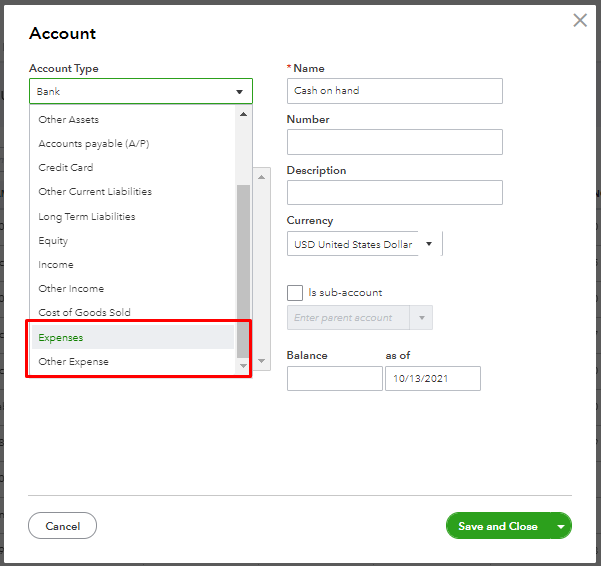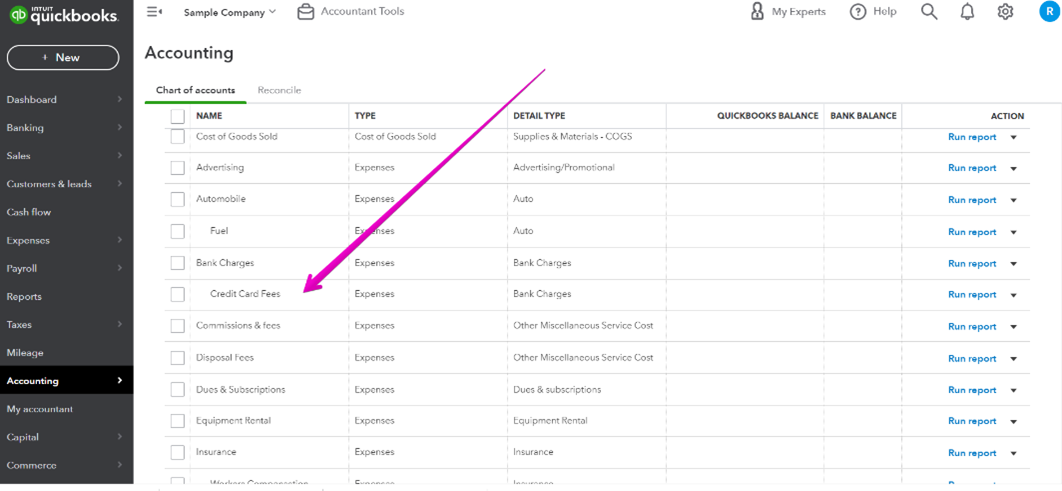In QuickBooks, categories are used to classify products and services your company sells to customers. In QuickBooks Online, you can create and manage categories to organize and track your business transactions effectively.
QuickBooks allows you to create and manage categories to organize your products and services, making it easier to track and manage your business transactions. By categorizing items, you can streamline your accounting processes and generate accurate financial reports. Whether you want to categorize your expenses, organize your inventory, or track sales by product category, QuickBooks provides the tools to simplify these tasks.
Understanding how to use and manage categories in QuickBooks is essential for maintaining accurate financial records and gaining insights into your business operations. Let’s explore the various features and benefits of using categories in QuickBooks to optimize your accounting processes and enhance your business success.
Introduction To Quickbooks Categories
Quickbooks Categories streamline the organization and classification of products and services in Quickbooks Online, enabling accurate tracking and reporting. Learn how to create, edit, and manage categories in Quickbooks to optimize your financial management processes.
What Are Quickbooks Categories?
In QuickBooks Online, categories help organize products and services (items) a company sells to customers.
How Do Categories Work With Products And Services?
Categories in QuickBooks help classify items such as products and services that are offered to customers. This classification system streamlines the tracking and reporting process, ensuring efficient management of products and services.
Item Categories For Quickbooks Online
In QuickBooks Online, item categories play a crucial role in organizing products and services. Creating and managing these item categories is essential for accurate record-keeping and reporting.
| Steps to Create a Category |
|---|
| 1. Go to Settings ⚙ |
| 2. Select Products & Services |
| 3. Click on More ▼ |
| 4. Choose Manage categories |
| 5. Select New category and enter the name |
| 6. For a sub-category, mark the ‘Is a sub-category’ checkbox and select the main category |
| 7. Save your category |
- Categories streamline tracking and reporting for products/services in QuickBooks.
- Item categories are crucial for accurate record-keeping and reporting.
- Creating sub-categories enhances the organization of products/services.
Credit: quickbooks.intuit.com
Managing Categories In Quickbooks
Organizing your business transactions is essential for efficient accounting, and QuickBooks provides a robust system for managing categories. Whether you are using QuickBooks Desktop or QuickBooks Online, understanding how to use and customize categories is vital to accurately tracking your finances. Let’s explore the different aspects of managing categories in QuickBooks and how they can optimize your bookkeeping process.
How To Use Item Categorization In Quickbooks Desktop
Categorization in QuickBooks Desktop allows you to group and organize your products and services for streamlined reporting and analysis. By assigning specific categories to items, you can easily track sales, monitor inventory levels, and generate comprehensive reports. To utilize item categorization in QuickBooks Desktop, you can follow these steps:
- Create or edit categories for your products and services.
- Assign appropriate categories to each item in your inventory.
- Utilize item categories to set pricing rules and filter your reports effectively.
Creating And Editing Categories In Quickbooks Online Chart
QuickBooks Online provides a user-friendly interface for creating and editing categories to classify your products and services. With a few simple steps, you can customize categories and subcategories to suit your business needs. To create and edit categories in QuickBooks Online, you can navigate to the Products & Services section and utilize the “Manage categories” feature. This allows you to create new categories, designate sub-categories, and organize your offerings efficiently.
How Categories Work With Products And Services Using Quickbooks Online
Categories play a crucial role in structuring your products and services within QuickBooks Online. By categorizing your items, you can streamline the invoicing process, track sales by product or service, and gain valuable insights into your business performance. Understanding how categories work in conjunction with your products and services enables you to optimize your financial management and reporting efforts.
How Do I Organize Categories In Quickbooks?
Organizing categories in QuickBooks involves creating a systematic framework for classifying your business transactions. To organize categories effectively, you can follow these steps:
- Access the Settings ⚙ menu and select Products & Services.
- Click on “More” and choose “Manage categories” to create new categories or sub-categories.
- Save the changes and ensure a logical hierarchy for your categories.
How Should I Categorize My Expenses In Quickbooks?
Categorizing expenses in QuickBooks is essential for accurate financial tracking and analysis. When categorizing your expenses, consider the nature of the expenditure and assign appropriate categories that align with your chart of accounts. By categorizing expenses systematically, you can gain insights into your business’s operational costs and make informed financial decisions.
How Do I Clean Up Categories In Quickbooks?
Keeping your categories clean and organized is crucial for maintaining accurate financial records in QuickBooks. To clean up categories, you can review and reclassify transactions, merge redundant categories, and eliminate obsolete entries. Regularly auditing and cleaning up your categories ensures the integrity of your accounting data and facilitates seamless reporting.
Organizing Products And Services
When it comes to managing your products and services in QuickBooks, organizing them into different categories is essential for streamlining your financial operations. Grouping products and services into different categories in QuickBooks Online or using item categories in QuickBooks Desktop Enterprise allows you to efficiently categorize and manage your inventory, making it easier to track and analyze your sales and expenses.
Group Products And Services Into Different Categories In Quickbooks Online
QuickBooks Online provides a user-friendly interface to organize your products and services. By categorizing them, you can create a logical structure that simplifies the tracking of sales and expenses. To create a new category in QuickBooks Online:
- Go to Settings ⚙ and select Products & Services.
- Click on More ▼ and then Manage categories.
- Select New category, enter the name of the category, and save it. If necessary, you can also create sub-categories by checking the ‘Is a sub-category’ checkbox and linking it to the main category.
Use Item Categories In Quickbooks Desktop Enterprise
QuickBooks Desktop Enterprise offers robust features for managing your inventory with item categorization. To utilize item categories in QuickBooks Desktop Enterprise:
- Access the Item List and select New to create a new item category.
- Enter the category details and assign items to each category to efficiently organize your inventory.
- You can also use item categories to set up price rules, filter reports, and manage inventory stock status.
Credit: www.mycloudbookkeeping.org
Locating Categories In Quickbooks Online
Categories in QuickBooks Online are essential for classifying products and services. One common query users have is about finding categories in QuickBooks Online.
Where Do I Find The Class And Categories In Qb Online?
QuickBooks Online users can locate classes and categories by following these steps:
- Begin by logging into your QuickBooks Online account.
- Go to the left-hand menu and select ‘Sales’.
- Click on ‘Products and Services’.
- Here you will find both classes and categories listed for easy access.
How To Use Item Categorization In Quickbooks Online
Item categorization in QuickBooks Online can be done through the following steps:
- Navigate to the ‘Sales’ tab on the left-hand menu.
- Select ‘Products and Services’.
- Click on ‘New’ to create a new category or item.
- Enter the relevant details for your category or item.
- Save the changes to ensure proper categorization.
By following these steps, users can easily locate and utilize categories in QuickBooks Online for effective management of products and services.
Credit: quickbooks.intuit.com
Frequently Asked Questions Of Categories In Quickbooks
What Are Quickbooks Categories?
In QuickBooks, categories are used to classify the products and services your company sells. They help organize and classify transactions for better financial management. You can create new categories and sub-categories to organize your data effectively.
How Do I Organize Categories In Quickbooks?
To organize categories in QuickBooks, navigate to Settings ⚙, select Products & Services, click on Manage categories, choose New category, add name, and Save. To create a sub-category, check “Is a sub-category” and select the main category.
How Should I Categorize My Expenses In Quickbooks?
Categorize your expenses in QuickBooks by going to the Transactions menu, selecting your transaction type, and then reviewing or changing the category as necessary. If needed, you can create sub-categories or delete outdated ones for better organization.
How Do I Clean Up Categories In Quickbooks?
To clean up categories in QuickBooks, go to Lists, select Category List, then right-click on the category to delete. Ensure items in that category or its sub-categories are moved, then select Delete category. Confirm deletion and you’re done.
Conclusion
Mastering categories in QuickBooks is vital for efficient financial management. Proper categorization streamlines processes and boosts productivity. Enhance your business performance by utilizing QuickBooks categories effectively. Simplify reporting and analysis with well-organized categories for improved decision-making. Elevate your financial game with QuickBooks category mastery.