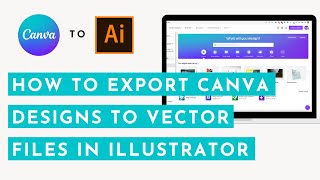Canva allows you to download your designs in SVG format, which is a vector file format. However, Canva’s editing capabilities for vector files are limited compared to those of other vector image creation tools.
The Importance Of Vector Files
Vector files are highly essential for creating scalable and high-quality graphics.
Benefits Of Vector Files
- Scalable without losing quality
- Ideal for logos and illustrations
- Easily editable and customizable
Difference Between Vector And Raster Files
| Vector Files | Raster Files |
|---|---|
| Resolution-independent | Resolution-dependent |
| Can be scaled infinitely | Pixelated when enlarged |
| Consist of paths and points | Consist of pixels |
Canva allows you to download your designs in SVG format, which is a vector file format.
PNG is a raster file, not vector, as it lacks scalability without distortion.
You can easily import SVG files into Canva by using the Uploads panel.
To convert a logo into a vector file, utilize tools like the Raster to Vector Image Converter.
Credit: canvatemplates.com
Exporting From Canva To Vector
Certainly! Exporting from Canva to a vector file format, such as SVG, allows for easy scalability and precise editing. Canva provides the option to download designs in SVG format, which is compatible with various vector programs like Adobe Illustrator and Inkscape.
Being a vector format, SVG files ensure high resolution and adaptability for specific design needs.
Exporting As Svg
Canva allows you to export your designs as SVG files, which is a vector file format. To export your Canva design as an SVG, simply click on the download button and select the SVG option. This format preserves the scalability and quality of your design, making it perfect for printing and resizing without any loss of resolution.Editing Svg In Illustrator
Once you have exported your Canva design as an SVG file, you can easily edit it in popular vector editing tools like Adobe Illustrator. To edit the SVG file in Illustrator, open the program and go to File > Open, then select your SVG file from the file browser. Once opened, you can make modifications, such as changing colors, resizing elements, and adding or removing elements, to further customize your design. In addition to editing the SVG file, Illustrator offers a wide range of advanced design tools and features that can help you take your design to the next level. You can create complex shapes, apply various effects and filters, and even add typography and images to enhance your design. By exporting your Canva design as an SVG file and editing it in Illustrator, you have the flexibility to make any necessary adjustments or refinements to your design, ensuring that it meets your exact specifications. In conclusion, by exporting your Canva design as an SVG file and editing it in Illustrator, you can harness the power of vector editing tools to refine and customize your design with precision and creativity. Take advantage of this seamless workflow to elevate your design and bring your vision to life.Using Canva For Vector Creation
Create stunning vector designs effortlessly with Canva’s SVG export feature. Easily convert your designs into scalable vector files for professional use. Unlock endless possibilities with Canva’s user-friendly vector creation tools.
Creating Vectors In Canva
Canva, the popular graphic design tool, offers users the ability to create vectors with ease. With its user-friendly interface and variety of design elements, it’s a great option for those looking to create stunning vector graphics. To get started, simply sign up for a Canva account and navigate to the editor. From there, you can choose from a wide range of pre-designed templates or start from scratch with a blank canvas. Canva provides a vast library of vector elements like shapes, icons, and illustrations that you can easily customize to fit your needs. With its intuitive drag-and-drop feature, you can effortlessly arrange and modify these elements to create unique and eye-catching designs.
Limitations Of Canva For Vector Editing
While Canva offers a convenient way to create vectors, it does have some limitations when it comes to vector editing. Unlike professional vector editing software like Adobe Illustrator or CorelDRAW, Canva’s editing capabilities for vector files are somewhat limited. This means that the advanced features and tools available in dedicated vector editing software may not be available in Canva. For example, if you need to perform complex vector manipulations, such as creating custom paths or applying advanced gradient effects, you may find Canva’s capabilities lacking. However, for basic vector editing tasks, Canva can still be a useful tool. It allows you to adjust the size, position, and color of vector elements, as well as apply basic transformations and effects. So, while it may not be as robust as dedicated vector editing software, Canva can still be a valuable resource for creating simple and visually appealing vector designs.
Credit: m.youtube.com
Converting Images Into Vector Files
Converting images into vector files is a crucial step in creating scalable and high-quality graphics. By converting your images to vector files, you ensure they can be resized without losing quality.
Turning A Logo Into A Vector File
Converting a logo into a vector file allows for endless scaling possibilities without losing quality. This process involves tracing the logo’s shapes and curves to create a scalable vector graphic.
Tools For Conversion
- Raster to Vector Image Converter is a helpful tool for converting images into vector files.
- Popular vector programs like Adobe Illustrator, Inkscape, and CorelDRAW are widely used for vector file creation.
- Online platforms like Freepik, Shutterstock, and Vecteezy offer a wide range of vectors for download.
Best Practices For Vector Files
When working with vector files in Canva, it’s important to understand the best practices for importing and exporting these files. By following proper guidelines, you can ensure that your vector files maintain their quality and versatility across different design platforms. In this article, we’ll explore the recommended practices for importing and exporting vector files in Canva.
Importing Vectors In Canva
Importing vector files into Canva is a straightforward process that allows you to incorporate external vectors into your designs. To import vector files, follow these steps:
- Access the Canva editor and open your design project.
- Click on the “Uploads” panel located on the left-hand side of the interface.
- Select your SVG file from your computer and upload it to the Canva editor.
- Your vector file will now be available for use within your Canva design, allowing you to resize and customize it to fit your project requirements.
Exporting Vector Files From Canva
Exporting vector files from Canva empowers you to retain the scalability and resolution of your designs for external use. When exporting vector files, it’s essential to follow these best practices:
- Once your design is ready, click on the download button in the Canva editor.
- Choose the “SVG” option from the file format dropdown menu to export your design as a vector file.
- After exporting, you can utilize the SVG file in other graphic design software and platforms without compromising its quality or resolution.
It’s crucial to note that while Canva allows you to work with vector files through the SVG format, its editing capabilities for vectors are more limited compared to dedicated vector image creation tools.
Credit: m.youtube.com
Frequently Asked Questions Of Canva Vector File
Can You Create A Vector File In Canva?
Yes, you can create a vector file in Canva by downloading your designs in SVG format. Simply click on the download button and select the SVG option. However, note that Canva’s editing capabilities for vector files are limited compared to other vector image creation tools.
Is A Png A Vector File?
No, a PNG is not a vector file because it cannot be resized or zoomed due to fixed pixels. Vector files are more suitable for certain tasks because they have high resolution and do not require zooming.
Can You Import Vectors In Canva?
Yes, you can import vectors in Canva by simply selecting the Uploads panel and uploading your SVG files.
How Do I Turn A Logo Into A Vector File?
You can convert a logo into a vector file using a Raster to Vector Image Converter. Upload your logo and instantly convert it to an SVG format. Easy and quick!
Conclusion
Canva’s support for vector files, such as SVG format, offers flexibility in design. While Canva’s editing options may be limited, creating vectors is achievable by uploading or using built-in shapes. Remember, vectors allow for scalability without loss of quality, making them ideal for various projects.