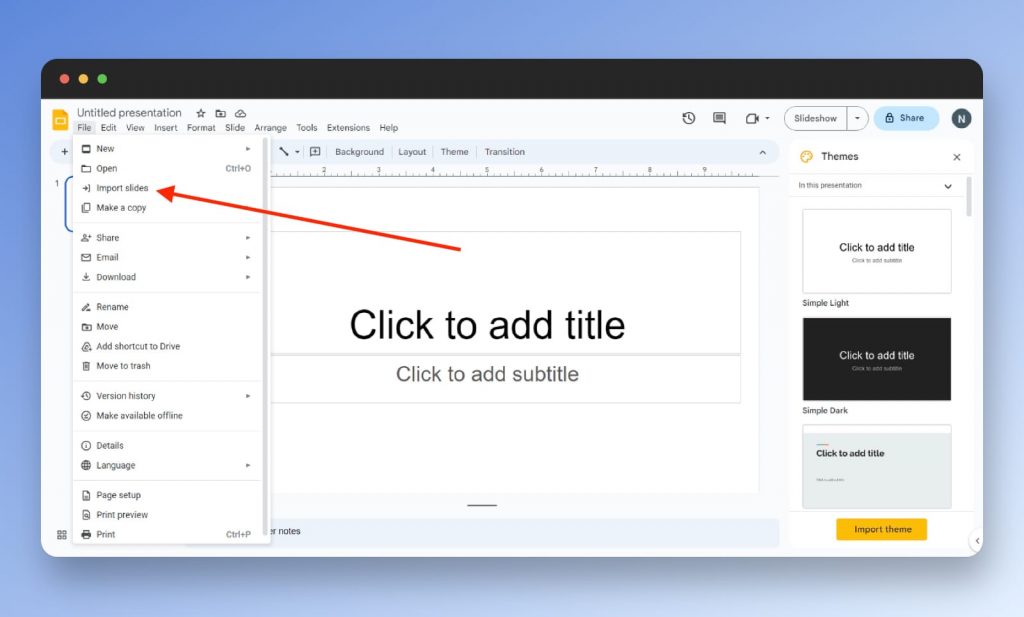To convert Canva to Google Slides, go to Google Slides, open a new presentation, and import the saved Canva presentation in PowerPoint format. Choose which slides to import when prompted by Google Slides, and you’re all set!
Enhance your presentations seamlessly by leveraging these simple steps. Are you looking to transfer your Canva masterpiece to Google Slides? This guide walks you through the quick and easy process of converting your Canva presentation to Google Slides effortlessly. With just a few clicks, you can have your stunning designs ready for viewing and editing in Google Slides in no time.
Let’s delve into the seamless transition from Canva to Google Slides and unlock a world of collaboration and creativity.
Credit: www.thewindowsclub.com
Methods For Importing Canva Presentation Into Google Slides
Methods for Importing Canva Presentation into Google Slides
Using The Import Slides Feature
Access your Google Slides and open a new presentation. Click on “File” and select “Import Slides.” Upload your saved PowerPoint format Canva presentation by clicking “Browse” and choosing the file.
Google Slides will then prompt you to select the specific slides you wish to import from your Canva presentation.
Converting Canva Presentation To Powerpoint And Uploading To Google Slides
Create a new presentation in Canva and save it as a Microsoft PowerPoint file. Then, upload the PowerPoint file to Google Drive.
After uploading to Google Drive, you can easily insert the PowerPoint presentation into Google Slides for editing and sharing.
Downloading Canva Presentation As Powerpoint And Uploading To Google Drive
If you prefer, download your Canva presentation as a PowerPoint file. Next, upload the downloaded PowerPoint file directly to Google Drive.
Once uploaded to Google Drive, you can seamlessly integrate the PowerPoint presentation into Google Slides for further modifications and collaboration.
Step-by-step Guide To Importing Canva Presentation Into Google Slides
Step-by-Step Guide to Importing Canva Presentation into Google Slides
Open Google Slides And Create A New Presentation
Head to Google Slides and initiate a new presentation creation.
Use The Import Slides Feature To Import Canva Presentation
Utilize Google Slides’ “Import Slides” feature to seamlessly import your Canva presentation.
Convert Canva Presentation To Powerpoint And Upload To Google Slides
Convert your Canva presentation to PowerPoint format and upload it to Google Slides.
Download Canva Presentation As Powerpoint And Upload To Google Drive
Download your Canva presentation as a PowerPoint file and securely upload it to Google Drive.
Transform your Canva creation effortlessly into a captivating Google Slides presentation with these easy steps.
Tips And Tricks
Easily convert your Canva presentations to Google Slides by opening a new presentation in Google Slides, selecting “File” and “Import Slides,” then uploading the saved PowerPoint format Canva presentation. You can choose which slides to import and edit them as needed in Google Slides.
For more convenience, directly save your Canva presentation as Google Slides through the “Save as Google Slides” option.
Editing Canva Presentation In Google Slides
Want to make some edits to your Canva presentation within Google Slides? It’s easy! Simply follow these steps:
- Save your Canva presentation as a PowerPoint file format.
- Open Google Slides and create a new presentation.
- Click on “File” and select “Import Slides.”
- Choose “Upload” and hit “Browse.”
- Select the saved PowerPoint format Canva presentation from your files and upload it.
- Google Slides will prompt you to choose which slides you want to import.
- Once imported, you can edit and make changes to your presentation within Google Slides.
Choosing The Right File Format For Conversion
When converting your Canva presentation to Google Slides, it’s important to choose the right file format. Consider these options:
| File Format | Advantages | Disadvantages |
|---|---|---|
| PowerPoint | – Widely accepted and compatible – Retains most of the design elements |
– May have formatting differences – Some features may not transfer seamlessly |
| – Preserves formatting and layout – Universally accessible |
– Limited editing capabilities – Loss of interactive elements |
Consider your specific needs and the desired outcome before choosing the file format for conversion.
Troubleshooting Common Issues
Encountering problems during the Canva to Google Slides conversion process? Here are some common issues and how to troubleshoot:
- Slide formatting issues: Double-check the file format you used for conversion, as some formatting may not transfer seamlessly between platforms.
- Loss of design elements: If certain design elements are missing, try re-uploading the Canva presentation and ensure all necessary files are included.
- Interactive features not working: Keep in mind that interactive features, such as animations or embedded videos, may not function properly in Google Slides. Consider adjusting the design or using alternative methods.
By being aware of these common issues and following the troubleshooting steps, you can ensure a smoother Canva to Google Slides conversion process.
Credit: www.canva.com
Credit: magicul.io
Frequently Asked Questions For Canva To Google Slides
Can You Convert Canva To Google Slides?
Yes, you can convert Canva to Google Slides by opening a new presentation in Google Slides, selecting “File” > “Import Slides” > “Upload”, and choosing the saved Canva presentation in PowerPoint format. Upload it, and Google Slides will prompt you to select the slides you want to import.
How Do I Export From Canva To Google Docs?
To export from Canva to Google Docs, open your Canva design and click on the “File” menu. Then, select the option to “Download” and choose the file format you want to export (such as PDF or JPEG). Once the download is complete, go to Google Docs and click on the “File” menu again.
Choose “Import” and select the downloaded file from your computer. Your Canva design will now be imported into a Google Docs document.
How Do You Import Slides Into Google Slides?
To import slides into Google Slides, open a new presentation, click “File,” then “Import Slides. ” Choose the existing presentation to reuse and click “Insert. “
How Do I Connect Canva To Google Drive?
To connect Canva to Google Drive, open a new presentation in Google Slides. Import slides by selecting “File” > “Import Slides” > “Upload” and choose your Canva presentation to upload.
Conclusion
To convert your Canva presentation to Google Slides, simply open a new presentation in Google Slides, click on “File,” select “Import Slides,” and upload the saved PowerPoint format Canva presentation. Google Slides will prompt you to choose which slides you want to import.
This seamless process allows you to effortlessly transition your designs from Canva to Google Slides, giving you more flexibility and accessibility in sharing and editing your presentations. Enjoy the benefits of both platforms with this easy conversion method.