This Data Set is Too Large for the Excel Grid

The data set exceeds Excel’s grid limits. To fix, import with Power Query into a PivotTable Report.
When handling large data sets in Excel, exceeding the grid’s limits can be a common issue. To address this, you can utilize Power Query to import the data into a PivotTable Report. This process allows you to work with extensive data sets efficiently, ensuring that you can analyze and manipulate the information without encountering grid size limitations.
By following these steps, you can overcome Excel’s grid constraints and effectively manage and analyze your large data sets with ease and accuracy.
Understanding The Issue
When working with a large data set in Excel, you may encounter the issue where the data set is too large for the Excel grid. To overcome this, you can open a blank workbook in Excel, select the data file from the Data tab, and choose to import it as a PivotTable report.
This allows you to work with and analyze the complete data set efficiently.
The Limitations Of Excel’s Grid
When it comes to handling large data sets, Excel’s grid has several limitations. The traditional Excel grid is restricted to a certain number of rows and columns, and this can present challenges when working with exceedingly large data sets.What Happens When A Data Set Is Too Large
When a data set exceeds the limits of the Excel grid, users may encounter various issues such as slow performance, system crashes, and inability to efficiently manipulate and analyze the data. Handling such large data sets becomes impractical within Excel’s traditional framework, and new approaches are necessary to overcome these limitations. To fix the grid size in Excel, users can select View > More, then choose the grid spacing horizontally and vertically based on their preference, and save the changes. Additionally, reducing the size of a dataset in Excel can be achieved by auditing the file, removing conditional formatting, cropping each worksheet, eliminating unnecessary formulas, compressing pictures, clearing data formatting, deleting watches, and eliminating hidden data. Another approach to handling large data sets that exceed Excel’s grid limits is to open the file in Excel for PC using Get Data, where Power Query can be utilized to load and analyze the complete data set efficiently. In conclusion, understanding the limitations of Excel’s grid when dealing with large data sets is crucial to finding effective solutions and ensuring smooth data manipulation and analysis.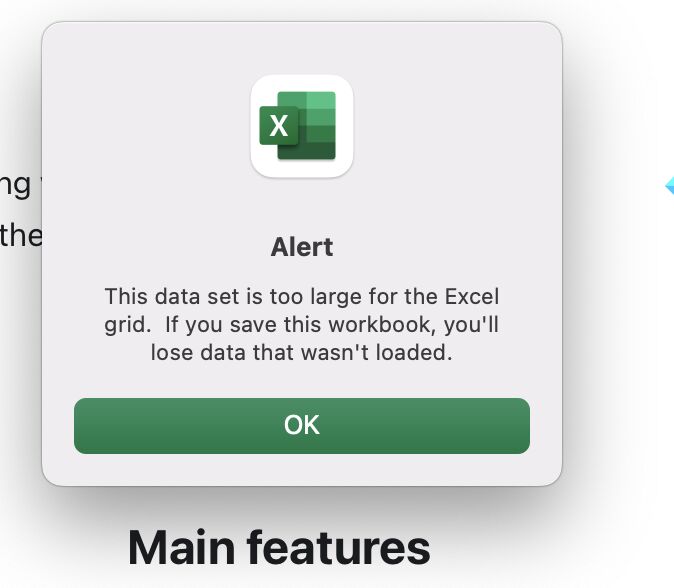
Credit: www.linkedin.com
Handling Large Data Sets In Excel
Using Data Model In Excel
Excel’s Data Model feature allows users to create relationships, manage and analyze large volumes of data effectively.
Utilizing Power Pivot
Power Pivot is a powerful tool that enhances data modeling in Excel, enabling users to handle vast amounts of data seamlessly.
Using Power Query
Power Query simplifies the process of importing, transforming, and managing large data sets within Excel efficiently.
Techniques To Reduce Data Size
- Audit a large Excel file to identify unnecessary elements.
- Remove conditional formatting to reduce file size.
- Crop each worksheet to its used range to eliminate excess data.
- Clear data formatting to reduce file size.
- Delete excess watches to optimize file size.
Alternative Solutions
Encountering a data set that’s too massive for the Excel grid? Resort to alternative solutions like leveraging Power Query and Power Pivot within Excel. These tools can enable handling large data sets efficiently, surpassing Excel’s grid limitations without compromising data integrity or risking information loss.
Importing Data Outside Of Excel
When dealing with a data set too large for the Excel grid, one solution is to import the data from external files directly into Excel. This can be achieved by following these steps:
- Open a blank workbook in Excel.
- On the Data tab, select ‘From Text/CSV’ in the Get & Transform Data group.
- Find the file and select ‘Import’.
- In the preview dialog box, select ‘Load To’ and choose ‘PivotTable Report’.
By importing data from external sources, you can bypass Excel’s grid limitations and work with large datasets more effectively.
Using Other Software Or Tools
Another effective way to handle data sets that are too large for Excel is by using alternative software or tools. Some recommended tools include:
- Power BI: A powerful business analytics tool that can handle large datasets and provide advanced data visualization capabilities.
- Tableau: Another popular data visualization software that can connect to various data sources and process extensive datasets.
- Google Sheets: A cloud-based spreadsheet tool that allows collaboration and can handle large datasets more efficiently than traditional Excel.
By leveraging these alternative solutions, users can overcome Excel’s limitations and effectively analyze and work with large datasets.

Credit: www.gigasheet.com
Dealing With Excel Grid Limitations
When faced with a data set too large for the Excel grid, open a blank workbook and import the file using PivotTable Report. To fix grid size, adjust spacing under View > More settings. Reduce dataset size by auditing, removing formatting, and eliminating unnecessary formulas and data.
Opening Large Data Sets In Excel
Dealing with large data sets in Excel can be challenging, especially when it exceeds the standard grid limits. However, with the use of Get & Transform Data feature, you can successfully open large data sets in Excel. Here’s a step-by-step guide to open a large data set in Excel:
- Open a blank workbook in Excel.
- On the Data tab, select From Text/CSV in the Get & Transform Data group.
- Find the file and select Import.
- In the preview dialog box, select the Load To and choose PivotTable Report.
Fixing The Grid Size In Excel
Excel offers the option to adjust the grid size, catering to the specific requirements of working with large data sets. Follow these simple steps to fix the grid size in Excel:
- Select View > More.
- In the Ruler & Grid box, choose the desired Grid spacing Horizontal and Grid spacing Vertical, such as Fine, Normal, or Coarse.
- Select OK to apply the changes.
Reducing The Size Of A Dataset In Excel
To effectively manage and reduce the size of a dataset in Excel, consider implementing the following strategies:
- Audit a large Excel file.
- Remove conditional formatting.
- Crop each worksheet to its used range.
- Remove unnecessary formulas.
- Compress pictures in Excel.
- Clear data formatting.
- Delete watches.
- Eliminate hidden data (sheets, rows, and columns).
Options For Overcoming Excel Grid Limitations
To overcome Excel grid limitations with large data sets, one can utilize Power Query or PowerPivot to handle millions of rows efficiently in Excel. By using these tools, users can analyze and manipulate extensive datasets beyond Excel’s standard capabilities. Additionally, clearing data formatting and removing unnecessary formulas can help reduce the size of the dataset for smoother processing.
When dealing with large data sets, the Excel grid often falls short due to its limitations. However, there are several options available to overcome these limitations and effectively work with extensive data. In this blog post, we will explore three powerful methods for managing large data sets in Excel:
Using Power Query
Power Query is a robust tool in Excel that allows you to import, transform, and load data into your workbook. By leveraging Power Query, you can bypass the limitations of the Excel grid and work with data sets of any size. Here’s how you can do it:
- Open a blank workbook in Excel.
- On the Data tab, select “From Text/CSV” in the “Get & Transform Data” group.
- Find the file containing your large data set and select “Import”.
- In the preview dialog box, select “Load To” and choose “PivotTable Report”.
By using Power Query, you can efficiently load and analyze large data sets without worrying about the limitations of the Excel grid.
Accessing Data Through Other Means
If your data set is too large for the Excel grid, you can consider accessing it through other means. Here are a few alternatives you can explore:
- Import data into a database management system (DBMS) and connect Excel to the DBMS for analysis.
- Use specialized data analysis tools like Python or R to manipulate and analyze the data outside of Excel.
- Split the data set into smaller chunks and work with each chunk separately in Excel.
By exploring alternative options for accessing your data, you can overcome the limitations of the Excel grid and find more efficient ways to work with large data sets.
Filtering Data Within Date Range
If your data set contains a time component, another strategy to overcome the limitations of the Excel grid is to filter the data within a specific date range. Here’s how you can do it:
- Select the column containing the date or timestamp data.
- Go to the “Data” tab and click on the “Filter” button in the “Sort & Filter” group.
- In the filter dropdown, select the desired date range or create a custom filter.
By filtering the data within a specific date range, you can effectively reduce the size of the data set visible in the Excel grid, making it more manageable for analysis.

Credit: www.journeyfurther.com
Frequently Asked Questions Of This Data Set Is Too Large For The Excel Grid
What To Do When Data Is Too Large For Excel Grid?
When the data is too large for Excel grid, open a blank workbook and import the file using PivotTable Report. Alternatively, adjust the grid size by selecting View > More and choosing the appropriate grid spacing. For reducing dataset size, audit the file, remove unnecessary formatting and clear data.
How Do I Fix The Grid Size In Excel?
To fix the grid size in Excel, follow these steps: 1. Open a blank workbook in Excel. 2. Go to the View tab and select “More”. 3. In the Ruler & Grid box, choose the desired Grid spacing (Fine, Normal, or Coarse) for both Horizontal and Vertical.
4. Click OK. By adjusting the grid spacing, you can customize the size of the grid in Excel.
How Do I Reduce The Size Of A Dataset In Excel?
To reduce the size of a dataset in Excel, try these steps: 1. Audit the file and remove conditional formatting. 2. Crop each worksheet to its used range. 3. Remove unnecessary formulas. 4. Compress pictures in Excel. 5. Clear data formatting.
6. Delete watches. 7. Eliminate hidden data (sheets, rows, and columns).
How Do I Handle More Than 1048576 Rows In Excel?
To handle more than 1048576 rows in Excel, use Power Query to load and analyze the data. Open a blank workbook, select From Text/CSV in the Data tab, import the file, and load it as a PivotTable Report. This helps bypass Excel’s row limit.
For further size reduction, delete unnecessary elements.
Conclusion
Conclusively, handling large data sets in Excel requires strategic steps such as leveraging Power Query and Power Pivot, trimming unnecessary data and formulas, and adjusting grid settings. By utilizing these techniques, users can efficiently manage extensive data sets and circumvent limitations experienced within the Excel grid, paving the way for enhanced data analysis and processing.
