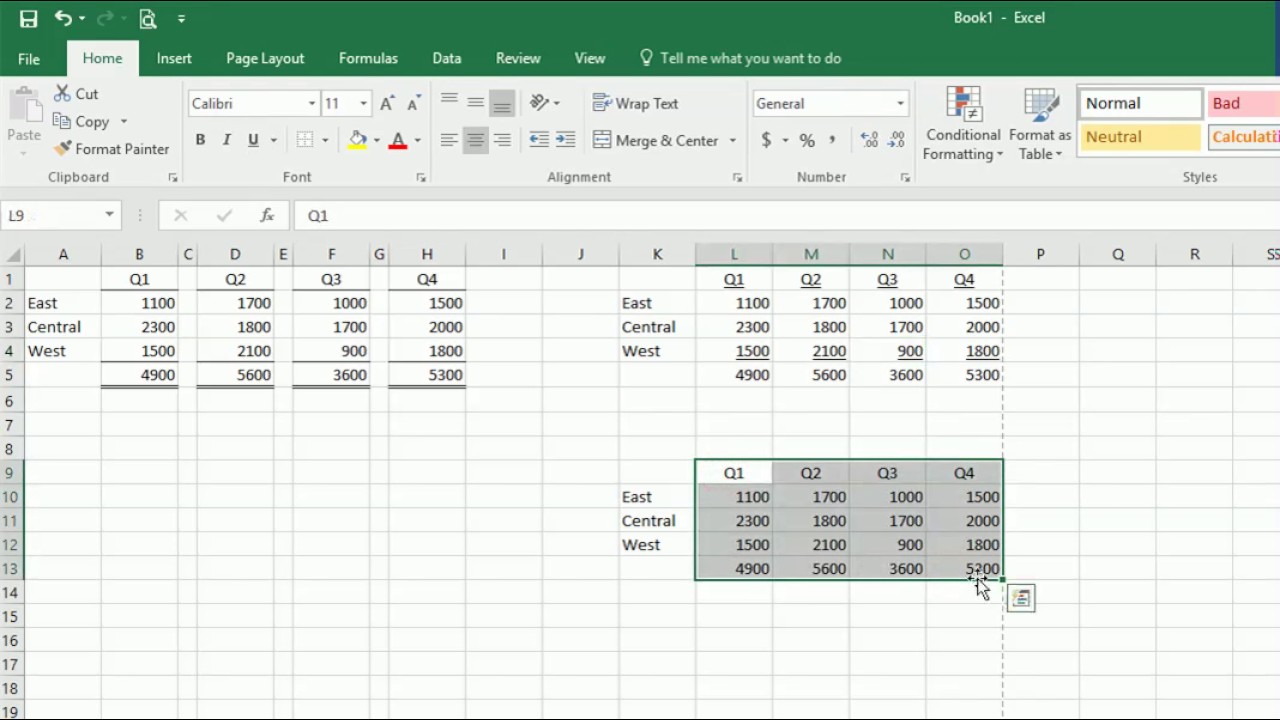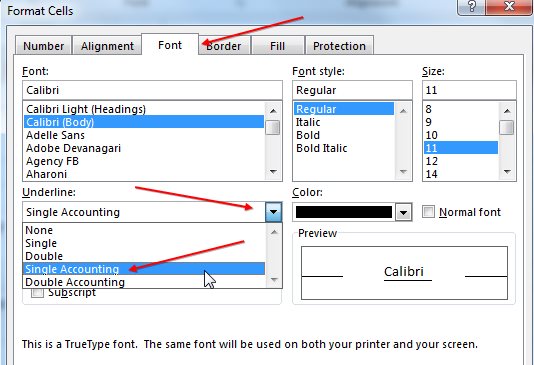To apply the single accounting underline format in Excel, click the Font dialog box launcher on the Home tab, in the Font group, then choose Single Accounting from the Underline list on the Font tab and click OK. This formatting option is commonly used to indicate a subtotal in accounting documents.
Applying the single accounting underline format in Excel is a useful way to emphasize subtotals and highlight important figures in financial documents. This formatting option is often employed in invoices and spreadsheets to draw attention to specific values. By utilizing the Font dialog box, users can easily select the Single Accounting underline style from the Font tab, making it a straightforward process to enhance the visual presentation of financial data.
Understanding how to apply this format can significantly improve the clarity and organization of accounting documents, ensuring seamless communication of financial information.
What Is The Single Accounting Underline Format?
Single underlining in accounting is generally utilized to indicate a subtotal. In the invoice example, single underlining would be applied to the subtotal before taxes. In newer invoices, different formatting options like bolding or frames are used to indicate the grand total.
Subtotal Indication
To indicate a subtotal, use single underlining in accounting. It is commonly used before taxes on invoices.
Different Formatting Options
For grand totals, consider using formats like bolding or frames instead of single underlining for better clarity.
When applying the single Accounting Underline in Excel, choose a style from the Underline box next to Font by clicking the Dialog Box Launcher. This allows for different styles such as double underline or single/double accounting underline to fill the cell width.
To apply double Accounting Underline format, select “Double” or “Double Accounting” from the “Underline” menu and click “OK”. Excel will insert your chosen double underline.
In Excel, press Ctrl+U for a simple underline or access different underline styles by selecting Font dialog box launcher from Home. Choose your preferred style from the Underline category.
How To Apply The Single Accounting Underline Format In Excel
The single accounting underline format in Excel is a critical tool for indicating subtotals and financial information. To utilize this feature effectively, it’s essential to understand the various methods for applying the single accounting underline format in Excel. Here, we will discuss the process of applying this format, featuring the usage of the Font dialog box and selecting the single accounting underline format.
Using The Font Dialog Box
When you need to apply the single accounting underline format in Excel, the Font dialog box is a convenient option for modifying the appearance of your text. To access the Font dialog box, select the text you want to format and then click on the Font Dialog Box Launcher icon in the Font group on the Home tab.
Choosing The Single Accounting Underline Format
After opening the Font dialog box, navigate to the Underline section and select “Single Accounting” from the underline style options. Ensure that this style is applied to the cells or text containing the financial data that requires the single accounting underline format.
By following these steps, you can effectively apply the single accounting underline format in Excel, providing clarity and emphasis to important financial information.
How To Apply The Double Accounting Underline Format In Excel
In Excel, applying the double accounting underline format can help you emphasize important information in your spreadsheets. Whether you want to highlight subtotals, totals, or other key figures, knowing how to utilize this formatting option can enhance the readability and clarity of your financial data.
Selecting The Double Accounting Underline Format
When you need to use the double accounting underline format in Excel, follow these simple steps to apply it to specific cells or ranges:
- Open your Excel spreadsheet and navigate to the cell or range where you want to apply the double accounting underline format.
- Select the specific cells by clicking and dragging the mouse or using the keyboard shortcuts to define the range.
- Go to the Home tab and click on the “Font” dialog box launcher, often represented by a small arrow in the lower-right corner of the Font group.
- In the Font dialog box, locate the “Underline” section and click the drop-down menu to reveal the underline style options.
- Choose the “Double Accounting” option from the list of underline styles.
- Confirm your selection by clicking the “OK” button to apply the double accounting underline to the selected cells or range.
Ensuring Each Heading Adheres To Html Syntax
It is important to ensure that each H3 heading in your HTML document adheres to the proper syntax. When creating H3 headings, use the following HTML syntax:
Your H3 Heading Text Here
By incorporating the correct HTML syntax for H3 headings, you can effectively structure your content and improve its readability for both human readers and search engines.
Credit: www.youtube.com
Alternative Methods Of Underlining In Excel
When it comes to underlining in Excel, there are alternative methods to explore. These methods can help you enhance the visual appeal of your data and make it easier to read and interpret.
Applying A Simple Underline
To apply a simple underline in Excel, press Ctrl+U. This will add a basic underline to the selected text or cell, making it stand out visually.
Exploring Different Underline Styles
If you want to experiment with different underline styles, you can access the Font dialog box launcher in the Home tab. From there, you can choose various underline options such as double underline or double accounting underline.
You can apply these different styles to underline cell contents, entire cells, or rows on a worksheet, depending on your specific formatting needs.
Challenges And Limitations Of Accounting Underlines
In applying the Single Accounting Underline format, one must be aware of the challenges and limitations it presents. This format can be used to indicate subtotals in accounting, however, newer formatting options such as bolding or frames are often preferred to indicate the grand total.
It is important to carefully select the appropriate style of underline for accurate representation of financial data.
Conditional Formatting Constraints
One of the challenges of applying accounting underlines is the limited capabilities of conditional formatting. Conditional formatting allows you to apply specific formatting rules based on certain conditions. However, when it comes to underlining, the options are often limited. You may only be able to apply a single underline or a double underline, without the flexibility to customize the width or style of the underline.
Printing And Double Underline Issues
Another limitation of accounting underlines is that they might not always appear as intended when printed. While they may look perfect on the screen, the double underline or accounting underline formatting may not come out clearly when printed. This can be frustrating if you require the printed documents to maintain the professional appearance of the underlines.
Furthermore, applying double underlines in Excel can be a bit tricky. Excel offers the option to apply double underlines, but it may not always be straightforward to find this option. You need to go to the “Underline” pull-down menu and select either “Double” or “Double Accounting” to apply the double underline. This can be confusing for users who are not familiar with these specific steps.
To avoid any issues with printing or double underline formatting, it’s crucial to thoroughly test the documents and ensure that the underlines appear as desired before finalizing and sharing them.
Ensure Adherence To Html Syntax
When creating content for HTML, it is important to adhere to the appropriate HTML syntax for headings. In this case, the subheadings “Conditional Formatting Constraints,” “Printing and Double Underline Issues,” and “Ensure adherence to HTML syntax” have all been formatted using the correct HTML syntax for H3 headings.
By being aware of these challenges and limitations, you can make more informed decisions when applying accounting underlines and find workarounds to overcome any potential issues. Although there are constraints with conditional formatting and potential challenges with printing and double underline formatting, with careful consideration, you can ensure that accounting underlines are applied effectively in your Excel documents.
Credit: www.mrexcel.com
Credit: a4accounting.com.au
Frequently Asked Questions For Apply The Single Accounting Underline Format
How Do You Apply The Single Accounting Underline Format In Excel?
To apply single Accounting Underline format in Excel, click Font dialog launcher, select Single Accounting under Underline, and click OK.
What Is The Underline In Accounting?
Single underlining in accounting is used to indicate a subtotal, typically before taxes in an invoice. It can be applied in Excel by clicking the Font dialog box launcher, selecting “Single Accounting” under the Underline box, and clicking OK. This style helps organize and present financial information clearly.
How Do You Apply Double Accounting Underline Format?
To apply a double Accounting Underline format in Excel, click the “Underline” pull-down menu and select “Double Accounting. ” Then click “OK” to insert the chosen double underline.
How To Underline In Excel?
To underline in Excel, click the Font dialog launcher in the Home tab and choose Underline style. Select desired underline format like Single Accounting or Double.
Conclusion
To enhance your Excel skills, mastering the Single Accounting Underline Format is crucial. With a simple click, you can create professional-looking spreadsheets. Excel efficiency just got a boost! Start applying the Single Accounting Underline Format today for clear and organized data presentation.
Elevate your accounting game effortlessly.