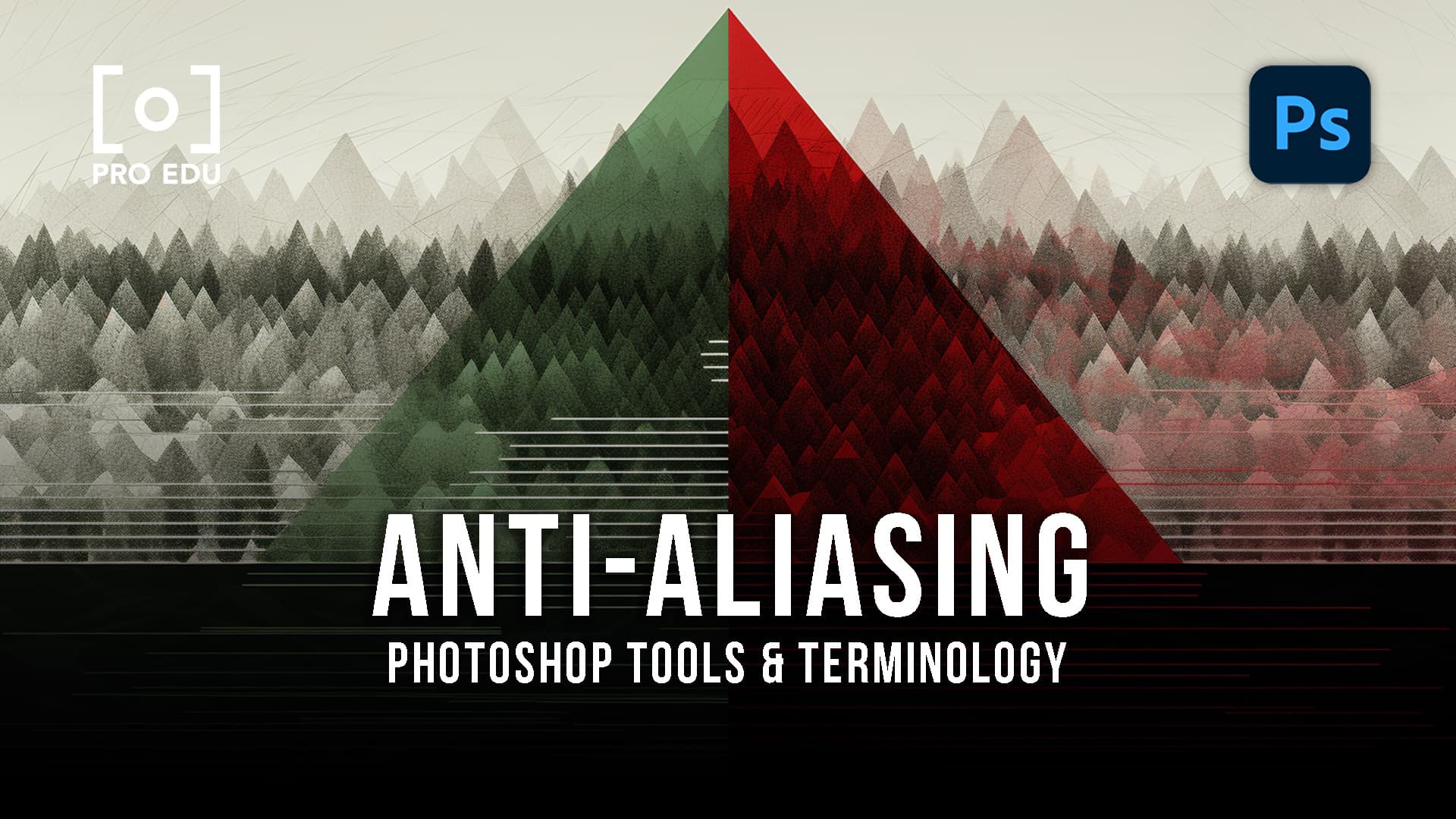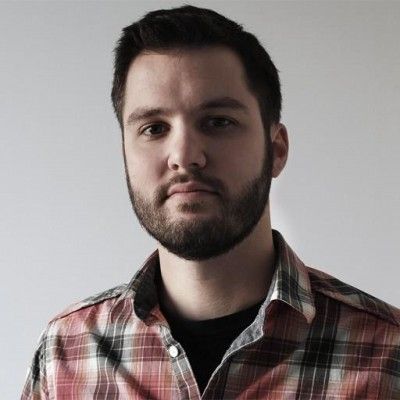Anti-aliasing in Photoshop refers to the technique of smoothing the jagged edges of images or text to enhance their overall appearance. It can be accessed and customized through various tools in the options bar below the menu bar.
Anti-aliasing softens the color transition between edge pixels and background pixels, resulting in a more refined and polished look without sacrificing any details. This technique is particularly useful when cutting, copying, and pasting selections to create composite images. By utilizing anti-aliasing, you can create smooth and professional-looking designs in Photoshop.
Credit: proedu.com
Techniques And Tools
When it comes to creating smooth and professional-looking images in Photoshop, anti-aliasing plays a crucial role. Anti-aliasing is a technique used to soften the jagged edges of a selection by blending the transition colors between edge pixels and background pixels. This enhances the overall image quality and helps achieve a more polished look. In this section, we will explore the techniques and tools available in Photoshop for anti-aliasing.
Anti-aliasing is most commonly used when cutting, copying, and pasting selections to create composite images. It helps maintain the details of the selection while smoothing out the edges for a seamless integration with the background. Additionally, anti-aliasing is essential when working with text and shapes to ensure sharp and crisp edges.
Photoshop offers several tools that provide anti-aliasing options to achieve the desired effect. These tools can be found in the options bar, located below the menu bar, and can be customized to suit your specific needs. Let’s take a look at some of the commonly used tools for anti-aliasing:
- Brush Tool: The Brush Tool allows you to paint with soft edges, making it ideal for blending colors and achieving smooth transitions.
- Lasso Tool: The Lasso Tool enables you to make freehand selections with anti-aliasing, resulting in softer edges.
- Marquee Tool: The Marquee Tool provides options for selecting rectangular or elliptical areas with anti-aliasing, ensuring smooth edges.
These tools can be further enhanced by adjusting the anti-aliasing settings in the options bar. By experimenting with different tools and settings, you can achieve the desired level of smoothness in your images.
| Tool | Anti-Aliasing Settings |
|---|---|
| Brush Tool | Choose a soft brush with low hardness, and enable the anti-aliasing checkbox in the options bar. |
| Lasso Tool | Enable the anti-aliasing checkbox in the options bar before making your selection. |
| Marquee Tool | Select the “Smooth” option in the options bar to ensure anti-aliasing is applied. |
By utilizing these tools and settings effectively, you can achieve professional-looking images with smooth, refined edges that grab the viewer’s attention.
Credit: peterthenaturephotographer.com
Application Process
Applying anti-aliasing in Photoshop is a simple and effective way to enhance the quality of your images by smoothening the jagged edges. This process can be particularly useful when cutting, copying, and pasting selections to create composite images. In this section, we will explore the two key steps in the application process: merging layers and applying the anti-aliasing effect.
Merge Layers For Anti-aliasing
Merging layers is an essential step before applying the anti-aliasing effect. By merging the layers, you combine multiple layers into one, which allows for a seamless application of the effect. To merge layers in Photoshop, follow these steps:
- Select all the layers you want to merge by holding down the Shift key and clicking on each layer.
- Right-click on any of the selected layers and choose “Merge Layers” from the context menu.
- Your layers will now be merged into a single layer, ready for the anti-aliasing effect to be applied.
By merging layers, you ensure that the anti-aliasing effect is applied uniformly across the entire image, resulting in smooth and visually appealing edges.
Applying Anti-aliasing Effect
Once you have merged the layers, it is time to apply the anti-aliasing effect. This effect softens the color transition between edge pixels and background pixels, effectively reducing the jaggedness and creating smoother edges. To apply the anti-aliasing effect in Photoshop, follow these steps:
- Select the merged layer that you want to apply the anti-aliasing effect to.
- Go to the top menu and click on “Filter”.
- From the drop-down menu, choose “Blur” and then select “Gaussian Blur”.
- A dialog box will appear, allowing you to adjust the blur radius. Start with a small value and gradually increase it until you achieve the desired level of smoothness.
- Click “OK” to apply the Gaussian Blur and see the immediate effect on your image.
Remember to experiment with different levels of blur to find the optimal balance between smoothness and retaining the desired level of detail in your image.
By following these simple steps, you can easily apply the anti-aliasing effect in Photoshop to improve the overall quality of your images. Whether you are working on creating composite images or simply want to enhance the appearance of your designs, anti-aliasing is a valuable technique to master.
Enhancing Image Quality
Enhancing image quality through Anti-Aliasing in Photoshop can greatly impact the overall visual appeal of your designs.
Usage Of Anti-aliasing For Smoothening Edges
Anti-Aliasing in Photoshop serves to smoothen the rough edges of selections made in your images. It softens color transitions between edge and background pixels for a more polished look.
Benefits Of Anti-aliasing
Anti-Aliasing offers several benefits including:
- Enhancing image sharpness
- Reducing pixelation
- Improving overall visual quality
Advanced Tips And Settings
In Photoshop, knowing the advanced tips and settings for anti-aliasing can significantly enhance your editing and design capabilities. Customizing anti-aliasing settings and selectively disabling it in specific scenarios can make a world of difference in the quality and appearance of your images. Let’s delve deeper into these advanced strategies:
Customizing Anti-aliasing Settings In Photoshop
When it comes to customizing anti-aliasing settings in Photoshop, it’s crucial to understand the impact of different options. By carefully adjusting the anti-aliasing method, radius, and threshold, you can achieve the desired level of smoothness while preserving intricate details. The following table summarizes the key settings:
| Setting | Description |
|---|---|
| Method | Specifies the algorithm used for anti-aliasing, such as Gaussian or Smooth. |
| Radius | Determines the size of the area around the edge where anti-aliasing is applied. |
| Threshold | Controls the tonal difference between pixels to be considered for anti-aliasing. |
By experimenting with these settings, you can tailor the anti-aliasing process to suit specific images and achieve optimal results.
Disabling Anti-aliasing In Specific Scenarios
In some cases, you may want to disable anti-aliasing to achieve a specific visual effect or maintain a pixelated aesthetic. There are various scenarios where turning off anti-aliasing can be advantageous:
- Creating retro-style graphics or pixel art.
- Emphasizing sharp edges in certain elements.
- Intentionally retaining jagged contours for a distinct visual style.
By understanding when to disable anti-aliasing strategically, you can leverage its absence as a creative tool to achieve your desired design intent.
Credit: www.smashingmagazine.com
Frequently Asked Questions On Anti Aliasing Photoshop
Does Photoshop Have Anti-aliasing?
Yes, Photoshop offers anti-aliasing options to smooth edges in images using various tools. These tools can be accessed and customized in the options bar below the menu.
What Is Anti-aliasing In Photoshop Layer?
Anti-aliasing in Photoshop smoothens jagged edges to enhance image quality by softening color transitions on selections.
How Do I Turn On Anti-aliasing In Photoshop Brush?
To turn on anti-aliasing for Photoshop brush, go to the options bar located below the menu bar. Look for the anti-aliasing option and enable it before using the brush.
How Do I Turn Off Anti-aliasing In Photoshop?
To turn off anti-aliasing in Photoshop, go to the options bar located below the menu bar. There, you can access and customize the tools that offer anti-aliasing options, allowing you to smoothen the edges in your images.
Conclusion
In Photoshop, utilize anti-aliasing to smoothen jagged edges, enhancing image quality and aesthetics. This technique softens transitions between pixels for a polished finish. With accessible tools, anti-aliasing elevates your editing capabilities, creating seamless selections and composite images. Elevate your design prowess with Anti Aliasing in Photoshop.