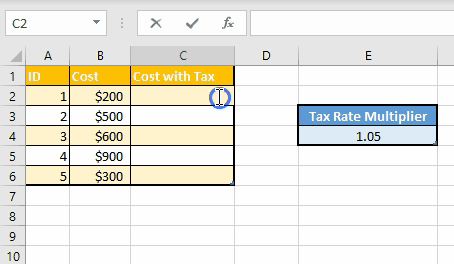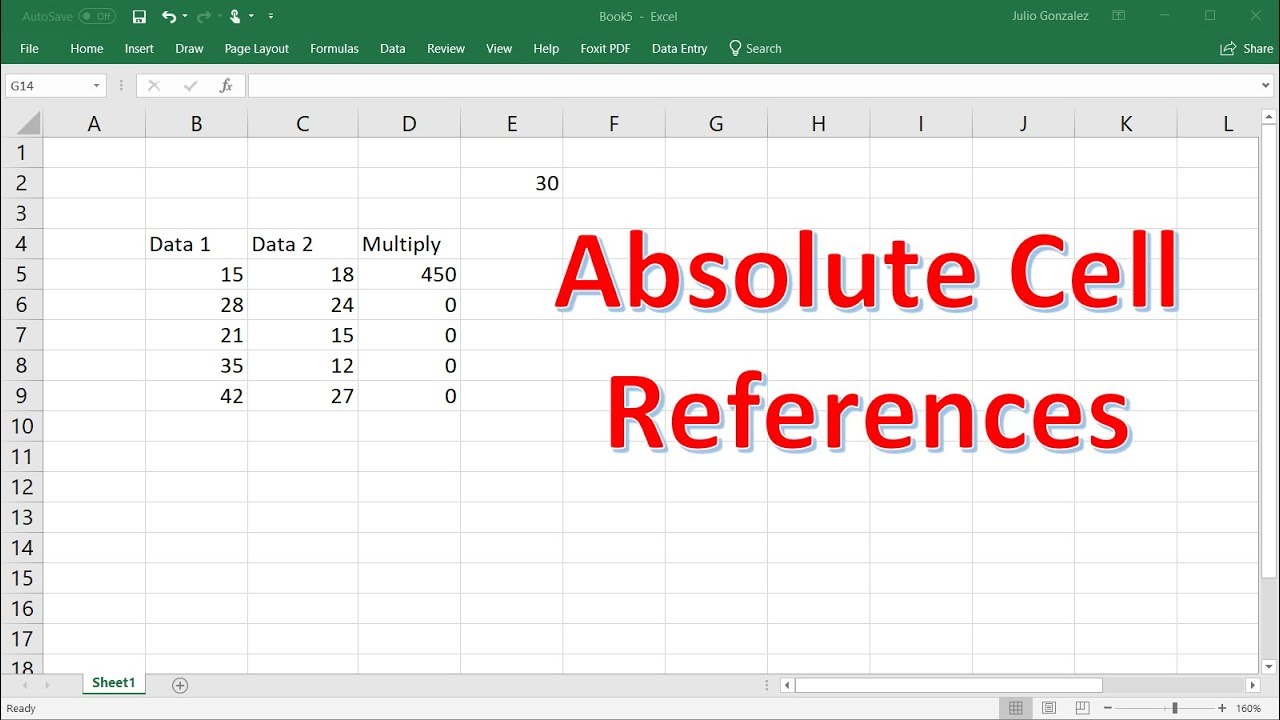In Excel, an absolute cell reference is indicated by the $ sign before row/column coordinates. It remains constant.
Absolute cell reference in Excel is a crucial concept that ensures a specific cell’s value remains unchanged, regardless of changes to the spreadsheet’s layout. By using the $ sign before the row and column coordinates, you create an absolute reference that does not alter when copied or moved.
Understanding and implementing absolute cell references is essential for accurate formula execution in Excel. This guide will delve into the significance of absolute cell references and provide insights on how to effectively utilize them in Excel formulas, allowing for seamless data manipulation and analysis.
Understanding Absolute Cell Reference
Understanding absolute cell reference is crucial when working with spreadsheets. It allows you to create formulas that always refer to a specific cell, regardless of where the formula is copied or moved within the spreadsheet. In this blog post, we will explore the importance of cell references, as well as the difference between relative and absolute references.
Importance Of Cell References
Cell references play a vital role in spreadsheet calculations, as they allow you to perform dynamic calculations based on the values in various cells. By referencing other cells in your formulas, you can create calculations that automatically update when the referenced cells change.
The importance of cell references becomes even more apparent when working with large datasets or complex calculations. Without cell references, you would need to manually enter the values into each formula, making it time-consuming, prone to errors, and difficult to update.
Difference Between Relative And Absolute References
When creating formulas in a spreadsheet, you have the option to use relative or absolute references. Understanding the difference between the two is crucial to ensure the accuracy and integrity of your calculations.
Relative references adjust automatically when the formula is copied or moved to a different location within the spreadsheet. For example, if you have a formula that references cell A1 and you copy it to cell B1, the formula will automatically adjust to reference B1. This relative referencing behavior can be useful in certain scenarios, but it can also lead to unintended errors if not handled correctly.
Absolute references, on the other hand, remain fixed regardless of the formula’s location. By using the dollar sign ($) before the column and/or row references, you can create absolute references that do not change when the formula is copied or moved. This is particularly useful when you want to reference a specific cell consistently, regardless of the formula’s location.
For example, if you have a formula that references cell $A$1 and you copy it to cell B1, the formula will still reference cell $A$1. The absolute reference ensures that the formula always refers to the same cell, regardless of its position in the spreadsheet.
By understanding the difference between relative and absolute references, you can leverage the power of cell references in your spreadsheet calculations. Whether you need formulas that adjust dynamically or formulas that always refer to specific cells, mastering the use of relative and absolute references is essential for efficient and accurate spreadsheet work.
Examples Of Using Absolute Cell Reference
The following examples demonstrate practical applications of absolute cell references in Excel.
Example 1: Formatting The Cell
When formatting a cell, using absolute cell references ensures consistency. For instance, when applying a specific format to a cell, an absolute reference keeps the formatting unchanged.
Example 2: Testing Formulas
When testing formulas, absolute cell references are essential. They provide a fixed reference point, enabling accurate testing across various scenarios without the reference changing.
Benefits Of Absolute Cell Reference
The absolute cell reference in Excel offers numerous benefits that are essential for maintaining consistency in formulas and ensuring accuracy in spreadsheets with constant values.
Consistency In Formulas
Using absolute cell references guarantees consistency in formulas as the referenced cells remain fixed, eliminating errors when copying or moving formulas.
Essential For Spreadsheets With Constant Values
Absolute cell references are crucial for spreadsheets containing unchanging values, such as tax rates or constants, as they prevent inadvertent modifications and preserve data integrity.
Credit: www.simplilearn.com
How To Create Absolute Reference
To create an absolute cell reference in Excel, add a dollar sign before the row and column coordinates, making it constant and unchanging. Absolute references ensure consistency, regardless of the spreadsheet’s size or when copied or moved to another cell or sheet, making them vital for spreadsheets with constant values.
In Excel
If you want to create an absolute cell reference in Excel, it’s actually quite simple. All you need to do is add a dollar sign ($) before the row and column coordinates. This dollar sign tells Excel to keep the reference constant, meaning it won’t change if you copy or move the formula to another cell. For example, let’s say you have a formula that multiplies the value in cell A1 by 2, and you want to keep the reference to cell A1 absolute. You would write the formula as “=A12″. But if you want to create an absolute reference, you would write the formula as “=$A$12″. Now, no matter where you copy or move the formula, it will always refer to cell A1.In Google Sheets
Creating an absolute cell reference in Google Sheets is very similar to Excel. Again, you just need to use the dollar sign ($) to denote that the reference should remain constant. For instance, let’s say you have a formula that adds the values in cells A1 and B1 together, and you want to keep the reference to cell A1 absolute. You would write the formula as “=A1+B1”. But to create an absolute reference, you would write the formula as “=$A$1+B1”. This tells Google Sheets to always refer to cell A1, regardless of where the formula is copied or moved. In summary, absolute cell referencing is an important concept in both Excel and Google Sheets. By using the dollar sign ($) before the row and column coordinates, you can create references that remain constant, ensuring the accuracy of your formulas even as you manipulate your data.Tips For Using Absolute Cell Reference
Absolute cell reference in Excel is a powerful tool that allows you to lock a specific cell in a formula, preventing it from changing when copied to other cells. Mastering the tips for using absolute cell reference will enhance your efficiency and accuracy in Excel.
Switching Between Relative, Absolute, And Mixed References
Understanding how to switch between relative, absolute, and mixed references in Excel is essential for advanced formula writing. You can easily switch between these reference types by adding dollar signs ($) before the column letter and row number in the cell reference to make it absolute.
Maintaining Original Cell Reference
When using absolute cell reference, maintaining the original cell reference is crucial for accurate calculations. The dollar signs should be used to lock the cell reference where required, ensuring it will not change when copied or moved.
Credit: www.youtube.com
Credit: exceljet.net
Frequently Asked Questions For Absolute Cell Reference
What Does ‘$’ Mean In Excel Formula?
The ‘$’ sign in an Excel formula indicates an absolute cell reference. It makes the reference fixed and does not change when the formula is copied or moved. Without the ‘$’ sign, the reference is relative and will adjust accordingly.
What Are The 3 Types Of Cell References In Excel?
Excel has 3 types of cell references: relative, absolute, and mixed. Relative changes when copied, absolute stays fixed.
How Do You Absolute Reference A Table In Excel?
To absolute reference a table in Excel, add a $ sign before the row and column coordinates. This prevents the reference from changing when copied or moved.
How Do You Do Absolute Value In Excel?
To do an absolute value in Excel, use the ABS function: ABS(number). The “number” represents the numeric value for which you want to calculate the absolute value.
Conclusion
Understanding absolute cell references in Excel is crucial for maintaining consistency and accuracy in your formulas. By using the “$” sign before the row and column coordinates, you can create an absolute reference that will not change when copied or moved.
This can be especially useful when working with large and complex spreadsheets. Whether you need to anchor a table, calculate absolute values, or switch between reference types, mastering absolute cell references will greatly enhance your Excel skills.